Gibt’s noch Fragen? Wir können helfen.
Hier finden Sie Antworten auf die häufigsten Fragen zu unseren Produkten, Installationen und Dienstleistungen.
Senden Sie bitte keine Geräte (z.B. zur Reparatur) an die unten angegebene Adresse! Wir sind nicht in der Lage, Geräte zu untersuchen oder zu reparieren. Alle Reparaturen werden von autorisierten Servicepartnern durchgeführt. An uns gesendete Geräte müssen zum Selbstkostenpreis zurückgesendet werden.
Klicken Sie unten auf Kategorie und Frage, um die Antwort anzuzeigen
- PowerFLARM-Geräte
Allgemein
- Was bedeutet „Fehlercode 41: FLARM-Radio“?
In seltenen Fällen können empfindliche HF-Komponenten beschädigt werden. Ein solcher Defekt führt zu (illegalen) Störaussendungen des Geräts in lizenzierten Frequenzbändern, beispielsweise Mobilfunkbändern. Solche Geräte müssen repariert werden.
Nach dem Einschalten des Geräts erkennt die PowerFLARM-Firmware diesen Zustand automatisch. Dies wird als Fehler 41 angezeigt. In der Protokolldatei werden normalerweise die unten gezeigten Zeilen angezeigt.
WARN RF-Radio A scheint beschädigt zu sein ERROR PFAPP *** Initialisierung fehlgeschlagen: FLARM-Radio
Am Ende der Protokolldatei wird 30 Sekunden lang einmal pro Sekunde die folgende Fehlermeldung ausgegeben.
INFO PFAPP-Fehler: Schweregrad = 2, Code = 41: FLARM-Radio
Tritt dieser Fehler auf, muss das Gerät repariert werden. Weitere Informationen zum weiteren Vorgehen finden Sie hier.
Überprüfen Sie stets Ihre Installation (siehe FTD-041 ).
Betroffene Geräte: PowerFLARM Core und PowerFLARM Core Pure
Eingeführt: PowerFLARM-Firmware 7.06
- Kann ich PowerFLARM Fusion oder Portable in einem Flugzeug mit Druckkabine verwenden?
PowerFLARM-Geräte enthalten einen Drucksensor (siehe auch «Wofür wird der Drucksensor verwendet?»), der in einer Druckkabine offensichtlich keine korrekten Messwerte liefert. PowerFLARM kann in diesen Flugzeugen weiterhin mit folgenden Bestimmungen verwendet werden:
- Entweder
- 1090-Verarbeitung ist deaktiviert, oder
- Das Flugzeug ist mit einem Mode-S-Transponder ausgestattet. In diesem Fall verwendet PowerFLARM die Druckhöhe aus dem Mode-S-Signal. Dies ist standardmäßig aktiviert (siehe unten). Stellen Sie sicher, dass der Transpondertyp und die Flugzeugadresse korrekt konfiguriert sind. Die Einstellungen im Online-Konfigurator sehen so aus (stellen Sie sicher, dass die erweiterten Einstellungen angezeigt werden):

- Die in der IGC-Datei aufgezeichnete Druckhöhe ist nicht korrekt. Die IGC-Datei enthält immer noch die korrekte (geometrische) GNSS-Höhe, sodass dies in den meisten Fällen kein Problem darstellt.
- 1090-Verarbeitung ist deaktiviert, oder
- Entweder
- Was ist der Unterschied z. B. zwischen FLAPFC10E- und FLAPFC11E-Geräten?
Die Ziffern in der Teilenummer geben die Hardwareversion des Geräts an.
PowerFLARM Core-Geräte mit den Ziffern 10 deuten auf die Hardwareversion 1.0 hin und verfügen nicht über die Option für Audioausgang. Die Ziffern 11 bedeuten Hardwareversion 1.1 und haben die Option für Audioausgang.
Tragbare PowerFLARM-Geräte haben derzeit die Ziffern 23 und 24. Hardwareversion 2.4 ist eine aktualisierte Version mit verbesserter Out-of-Band-Filterung.
Das Zeichen „C“ in z. B. FLAPFC11E (PowerFLARM Core) oder „P“ in z. B. FLAPFP24E (PowerFLARM Portable) zeigt an, dass das Gerät über einen 1090-MHz-Empfänger (SSR und ADS-B) verfügt.
Das letzte Zeichen (z. B. „E“ in FLAPFC11E) gibt die Funkbandversion des Geräts an.
- Was ist der Unterschied zwischen PowerFLARM Fusion und PowerFLARM Porable?
PowerFLARM Fusion ist eine fernmontierte Box, die für den Einbau in zertifizierte Flugzeuge vorgesehen ist. Es wird als Minor Change (MCA) installiert, normalerweise hinter dem Panel in Leichtflugzeugen oder im E&E-Fach in Großflugzeugen. Anschließend wird die Box mit einem FLARM-kompatiblen Display verbunden, das in der Instrumententafel eingebaut wird. Es gibt auch bewegliche Kartensysteme (EFIS/MFD), die das FLARM-Protokoll unterstützen.
PowerFLARM Portable ist ein tragbares Gerät (PED), das in erster Linie von Piloten getragen werden soll, die verschiedene Flugzeuge fliegen, in denen FLARM noch nicht installiert ist. Es verfügt über ein integriertes Display und verwendet interne Batterien und Antennen. Es ist nicht in erster Linie für die Installation gedacht, auch wenn eine Installation ebenfalls möglich ist. Es kann zusätzlich zu den Batterien auch mit externer Stromversorgung betrieben werden.
Für die meisten Flugzeuge empfehlen wir den PowerFLARM Fusion.
- Wo kann ich PowerFLARM kaufen?
PowerFLARM Fusion wird normalerweise von einer zugelassenen Wartungsorganisation installiert. Die meisten Wartungsorganisationen mit Avionikkapazitäten können PowerFLARM installieren.
PowerFLARM Portable ist ein tragbares elektronisches Gerät (PED) und normalerweise nicht im Flugzeug installiert. Es kann mit Batterien betrieben oder an eine externe Stromquelle angeschlossen werden. PowerFLARM Portable wird von FLARM-Händlern verkauft.
Auf dieser Seite finden Sie ausgewiesene FLARM-Installateure, die in der Regel über umfassende Erfahrung mit FLARM-Installationen verfügen, sowie FLARM-Händler. - Wozu dient der Drucksensor?
Der Drucksensor wird nur für SSR-Verkehr (Mode-A/C/S) und ADS-B verwendet, es sei denn, Sie verfügen über einen Mode-S-Transponder. In diesem Fall wird stattdessen Ihre von Mode-S gemeldete Höhe verwendet. Der Druck wird verwendet, um die eigene Höhe mit den gemeldeten Höhen anderer Transponder- und ADS-B-Flugzeuge zu vergleichen. Der Druck wird auch zur Protokollierung der Höhe in der IGC-Datei (von Segelflugzeugen verwendet) verwendet. Der Drucksensor kann mithilfe eines Kalibrierzentrums kalibriert werden, wodurch ein Kalibrierbericht erstellt wird. Im Gerät sind keine Kalibrierwerte programmiert.
Zur Kollisionsvermeidung mit anderen mit FLARM ausgestatteten Flugzeugen verwendet FLARM nur die genauere GPS-Höhendifferenz.
- Was bedeutet „Fehlercode 41: FLARM-Radio“?
- Allgemeine Verwendungs- und Kollisionswarnungen
Allgemein
- Ist FLARM eine Armenversion von TCAS?
FLARM ist definitiv keine Armenversion von TCAS. Sie nutzen unterschiedliche Technologien und erfüllen unterschiedliche Zwecke. TCAS ist nur für IFR konzipiert, dh warnt Sie, wenn die ATC-IFR-Trennungsminima unterschritten wurden oder bald unterschritten werden. TCAS kann praktisch nicht für VFR verwendet werden, da es viele lästige Warnungen geben würde (insbesondere in der Nähe von Flugplätzen, wo die meisten Unfälle passieren). FLARM hingegen ist speziell für VFR konzipiert. Es verwendet präzise GPS-Positionierungs- sowie Flugweg- und Kollisionsalgorithmen, was mit der begrenzten Genauigkeit von TCAS (was für IFR jedoch in Ordnung ist) nicht möglich wäre.
- Wie viele Flugzeuge haben FLARM?
Mit Stand November 2017 sind bereits über 35.000 bemannte Flugzeuge mit einem FLARM-System ausgestattet, darunter sowohl die älteren Classic FLARM-Modelle als auch die PowerFLARM-Modelle. Die meisten FLARM-Installationen befinden sich in Europa. Über 50 % aller GA-Flugzeuge in Europa verfügen bereits über FLARM und derzeit werden jedes Jahr Tausende von Installationen durchgeführt.
In der Schweiz verfügen fast alle Motorflugzeuge und Helikopter über FLARM. Im übrigen Europa verfügen die meisten Motorflugzeuge und Hubschrauber über FLARM.
In der Schweiz, Deutschland und Frankreich verfügen alle Segelflugzeuge über FLARM. Im restlichen Europa verfügen fast alle Segelflugzeuge über FLARM.
Im Vereinigten Königreich sind bereits über 7.000 Flugzeuge mit FLARM ausgestattet, davon sind über 50 % Motorflugzeuge und Hubschrauber.
Darüber hinaus ist FLARM in über 20.000 Drohnen/UAS im Einsatz.
- Warum kann FLARM nicht für Kunstflüge verwendet werden?FLARM wurde für den normalen Betrieb, einschließlich steiler Kurven, entwickelt. Wenn das Flugzeug umgedreht ist (z. B. Loopings, Rollen) oder wenn der Kurs von der 3D-Spur getrennt ist (z. B. Trudeln), sind die Kollisionswarnalgorithmen und die relativen Peilungsanzeigen nicht zuverlässig. FLARM sollte daher während dieser Manöver nicht verwendet (dh ausgeschaltet) werden.
- Warum kann ich mein eigenes Flugzeug auf dem Display sehen?
Hierzu gibt es zwei Varianten:
- Ein Flugzeugsymbol ist direkt in der Mitte des Displays (bei Displays im Moving-Map-Stil) oder hinten (Displays im LED-Stil) mit einer kleinen Entfernungsanzeige sichtbar.
- Ein ungerichtetes Ziel wird mit geringer Entfernung und/oder starkem Signal und auf gleicher Höhe angezeigt. Auf PowerFLARM Portable würde dies als kleiner Kreis um das Besitzsymbol angezeigt.
In beiden Fällen liegt das Problem daran, dass der PowerFLARM das Signal des eigenen Transponders anzeigt (Mode-C/S oder ADS-B). Normalerweise werden diese Signale automatisch herausgefiltert, es gibt jedoch Bedingungen, unter denen dies fehlschlägt.
Folgende Punkte sollten überprüft werden:
- Ist die 24-Bit-ICAO-Flugzeugadresse auf PowerFLARM korrekt konfiguriert? Im FLARM-Konfigurationstool sollte der Eintrag „ICAO 24-bit Aircraft Address, Hexadecimal“ überprüft werden. Die Adresse muss so eingegeben werden, wie sie in den Flugzeugpapieren steht. Es besteht aus 6 Zeichen, 0-9 und af. Der Fall spielt keine Rolle.
- Ist der „Transpondertyp“ im FLARM-Konfigurationstool richtig eingestellt?
- In seltenen Fällen kann es vorkommen, dass der eigene Transponder falsch konfiguriert ist. Bei einigen Modellen ist die programmierte ICAO-Adresse beim Start sichtbar.
- Stellen Sie sicher, dass die „Mode-C-Filtermethode“ auf „Aggressiv“ eingestellt ist. Das Entfernen/Filtern eigener Mode-C-Signale ist schwieriger als Mode-S oder ADS-B und möglicherweise sind aggressivere Algorithmen erforderlich.
- Darüber hinaus kann die „Mode-C-Zielverarbeitung“ ganz deaktiviert werden. Dies ist die Standardeinstellung im Konfigurationstool. In Gebieten, in denen Mode-S weit verbreitet ist (z. B. Europa), ist dies auf jeden Fall die empfohlene Einstellung, da das Mode-C-Signal einfach nicht benötigt wird.
Wenn die oben genannten Punkte nicht helfen und es unbedingt erforderlich ist, die Mode-C-Verarbeitung zu aktivieren, kann es hilfreich sein, die 1090-MHz-Empfängerantenne von PowerFLARM in die Sichtlinie der eigenen Transponderantenne zu bringen. Wenn die Antennen voneinander abgeschirmt sind, z. B. weil sie sich auf verschiedenen Seiten des Flugzeugs befinden (oben vs. unten), könnte PowerFLARM denken, dass es sich um ein anderes Flugzeug handelt, weil das Signal zu schwach ist. Achten Sie lediglich darauf, immer einen Abstand von mindestens 30 cm zwischen den Antennen einzuhalten.
Beachten Sie abschließend, dass die Einstellung „1090 Antennenkalibrierungswert“ keinen Einfluss auf die Filterung hat. Diese Einstellung wirkt sich nur auf die berechnete Entfernung zu Flugzeugen aus, die bereits nicht herausgefiltert wurden.
Siehe auch Wie wird ungerichteter (Transponder-)Verkehr behandelt?
- Warum erhalte ich Kollisionswarnungen (Verkehrshinweise) erst sehr spät?
Der grosse Vorteil von FLARM besteht darin, dass es nur Warnungen generiert, wenn man sich tatsächlich auf Kollisionskurs befindet und die Kollision innerhalb der nächsten 18 Sekunden stattfinden wird. Wenn Sie sich in der Nähe eines anderen Flugzeugs befinden, sich aber nicht auf Kollisionskurs befinden, erhalten Sie keine Kollisionswarnung. Sollten Sie später auf Kollisionskurs abbiegen, erhalten Sie dann ggf. aus nächster Nähe eine Warnung.
Sollten Sie trotz Kollisionskurs sehr spät gewarnt werden, kann dies an einer fehlerhaften (Antennen-)Installation liegen. Stellen Sie sicher, dass die Installation von lizenziertem Teil-66-Zertifizierungspersonal durchgeführt wird. Weitere Informationen zur Installationsvoraussetzung finden Sie hier:
- Der Abschnitt „Sicherheitsausrüstung erfordert Pflege und Wartung“ auf der Seite „Downloads“ .
- FTD 041 Application Note FLARM Antenna Installation
- Dokument FTD-9-65 Installationsanweisungen, Teil der EASA Minor Change Approval
Darüber hinaus kann die Empfangsreichweite einer FLARM-Installation mit dem Online-Reichweitenanalysator getestet werden .
- Ist FLARM eine Armenversion von TCAS?
- ADS-B und Transponder
1090-MHz-Empfänger
- Wird FLARM alle mit ADS-B ausgestatteten Flugzeuge sehen?
PowerFLARM-Geräte mit integriertem 1090-MHz-Empfänger verarbeiten alle ADS-B Out (1090ES)-Nachrichten, unabhängig von den Parametern SIL, SDA, NIC usw. Der Kollisionswarnalgorithmus berechnet dann ein Kollisionsrisiko und gibt Warnungen auf Basis der verfügbaren Daten aus. Dabei wird auch der Tatsache Rechnung getragen, dass ADS-B Out normalerweise eine geringere Genauigkeit aufweist als FLARM, z. B. durch die Zuweisung höherer Margen.
In den USA können PowerFLARM Fusion (und PowerFLARM Core mit optionaler Feature-Lizenz) auch ADS-R, also UAT-ausgerüstete Flugzeuge, empfangen (Einschränkungen siehe diese Seite), auch unabhängig von den Qualitätsparametern. TIS-B kann ebenfalls empfangen werden, aber TIS-B-Verkehr (nur Transponder-Flugzeuge) weist eine deutlich geringere Genauigkeit auf.
- Wie wird ungerichteter (Transponder-)Verkehr behandelt?
Mit Ausnahme von ADS-B ist der auf 1090 MHz empfangene Verkehr (Flugzeuge mit Mode-C/S-Transponder) ungerichtet. Dies bedeutet, dass diese Flugzeuge nur ein codiertes Signal (Squawk-Code, Höhe usw.) senden, nicht jedoch ihre Position. Basierend auf der Leistung des empfangenen Signals (Signalstärke) sowie Änderungen der Signalstärke können durch die FLARM-Algorithmen eine ungefähre Entfernung zum Flugzeug und ein grobes Kollisionsrisiko berechnet werden. Die relative Peilung zum Flugzeug kann jedoch nicht dargestellt werden, da diese nicht bekannt ist.
Zertifizierte FLARM-kompatible Displays zeigen die Entfernung und den Winkel (oder Höhenunterschied) zu ungerichteten Flugzeugen an. Auf LCD-basierten Displays wird der Abstand üblicherweise mit einem Abstandsring um den Besitz herum visualisiert. LED-basierte Displays zeigen ein bestimmtes LED-Muster, um die Warnung von gerichteten Zielen (FLARM und ADS-B Out) zu unterscheiden.
Mit dem Garmin TIS-Protokoll verbundene Displays können keine ungerichteten Ziele anzeigen. Stattdessen simuliert das FLARM-Gerät diese Ziele, indem es 8 Geisterziele um das eigene Schiff herum in der ungefähr berechneten Entfernung sendet. Dies erfolgt nach bestem Wissen und Gewissen und ohne jegliche Garantien. Beachten Sie außerdem, dass es nicht ausreicht, ein FLARM-Gerät über das Garmin TIS-Protokoll mit einem Display zu verbinden. Als primäres Mittel zur Kollisionsvermeidung muss das FLARM-Gerät an ein zertifiziertes FLARM-kompatibles Display angeschlossen werden ( wie hier erläutert ).
ADS-B-Ausgang
- Kann ich FLARM als GPS-Quelle für meinen Mode-S-Transponder/ADS-B-Ausgang verwenden?
Die GPS-Quelle in FLARM verfügt über keine Luftfahrtzulassung. Allerdings können Sie in den meisten Ländern in Flugzeugen mit MTOM <= 5.700 kg eine nicht zertifizierte GPS-Quelle verwenden. Anschließend muss das Transponder-/ADS-B-Out-Gerät mit der erforderlichen Integritätseinstellung und anderen Parametern programmiert werden. Für Einzelheiten wenden Sie sich bitte an Ihren Wartungsbetrieb.
Beachten Sie auch, dass das in FLARM verwendete GPS eine viel höhere Genauigkeit und Präzision aufweist als für die Luftfahrt zertifizierte GPS-Sensoren. Die Luftfahrtzertifizierung von GPS konzentriert sich auf Integrität und Fehlerberichterstattung, nicht auf Genauigkeit (der Zweck ist die Trennung und Navigation, wobei die erforderliche Genauigkeit in der Größenordnung von Hunderten von Metern oder mehreren Seemeilen liegt). Die meisten für die Luftfahrt zertifizierten GPS-Quellen verfügen nicht über die erforderliche Genauigkeit und Präzision zur VFR-Kollisionsvermeidung.
- Kann ich FLARM als vorgeschriebenes oder zugelassenes ADS-B-Out-Gerät verwenden?
Es gibt zwei verschiedene Arten von ADS-B, nämlich 1090ES und UAT.
In Europa betreffen die EASA-Anforderungen nur 1090ES. Flugzeuge mit einem MTOM über 5.700 kg müssen über 1090ES verfügen, können aber zusätzlich über FLARM verfügen. Für Leichtflugzeuge ist FLARM ausreichend.
In den USA benötigen ab dem Jahr 2020 alle Motorflugzeuge entweder 1090ES oder UAT, können aber zusätzlich über FLARM verfügen.
FLARM sollte jedoch nicht mit ADS-B verwechselt werden. Der Zweck von ADS-B besteht lediglich darin, die überfüllte 1090-MHz-Frequenz zu entlasten und der Flugverkehrskontrolle genauere Daten für Trennungszwecke zu liefern. FLARM ist eine Kollisionsvermeidungstechnologie ähnlich wie TCAS, aber technisch überlegen und kostengünstiger als TCAS. Auch wenn viele FLARM-Geräte auch Transponder- und ADS-B-Out-Verkehr empfangen, weist ADS-B Einschränkungen bei der Kollisionsvermeidung auf. FLARM verwendet ein eigenes Frequenz- und Funkprotokoll, das für die Kollisionsvermeidung optimiert ist.
- Wird FLARM alle mit ADS-B ausgestatteten Flugzeuge sehen?
- Hinderniskollisionswarnsystem
Datenbanken
- Wie entferne ich die Hindernisdatenbank vom Gerät?
Hindernisdatenbanken haben ein Ablaufdatum, nach dem das Gerät beim Start Fehler ausgibt. Die Fehler sind nicht dauerhaft, sodass das Gerät danach normal funktioniert. Dies kann jedoch dennoch ärgerlich sein, wenn die Datenbank überhaupt nicht benötigt wird. Durch das Entfernen der Datenbank erhöht sich auch die Kapazität für die (IGC-)Flugaufzeichnung auf Classic-Geräten.
Der Vorgang zum endgültigen Entfernen der Datenbank unterscheidet sich geringfügig bei Classic- oder PowerFLARM-basierten Geräten. Wenn Sie sich nicht sicher sind, welche Technologie Ihr Gerät enthält, kann Ihnen unser Produkt Finder weiterhelfen.
In beiden Fällen ist die Anwendung einer Konfigurationsdatei erforderlich. Sie können unser Online- Konfigurationstool verwenden oder unten eine vorgefertigte Datei herunterladen. Die Anwendung der Konfigurationsdatei kann je nach Gerät etwas unterschiedlich sein. Bitte lesen Sie die Handbücher.
KLASSISCHES FLARM
In Classic wird der Speicher zwischen der Hindernisdatenbank und der Flugaufzeichnung geteilt. Durch das Entfernen der Datenbank verdoppelt sich somit etwa der verfügbare Platz für die Flugaufzeichnung. Durch das Löschen der Hindernisdatenbank werden jedoch auch alle Flugaufzeichnungen gelöscht! Laden Sie daher unbedingt die Protokolle herunter, bevor Sie fortfahren.
Im Konfigurationstool muss folgender Punkt auf „Ja“ gesetzt werden. Damit dies sichtbar ist, muss die Checkbox „Erweiterte Einstellungen anzeigen“ aktiviert sein.

Alternativ können Sie einfach die dedizierte Datei unten verwenden, die nur den Speicher löscht, andere Konfigurationselemente jedoch intakt lässt.
POWERFLARM
Bei PowerFLARM-Geräten ist es möglich, die Hindernisse unabhängig von den IGC-Flugaufzeichnungen zu löschen. Das im Web-Konfigurator zu aktivierende Element wird unten angezeigt. Auch hier muss die Checkbox „Erweiterte Einstellungen anzeigen“ aktiviert werden, damit dies sichtbar ist.
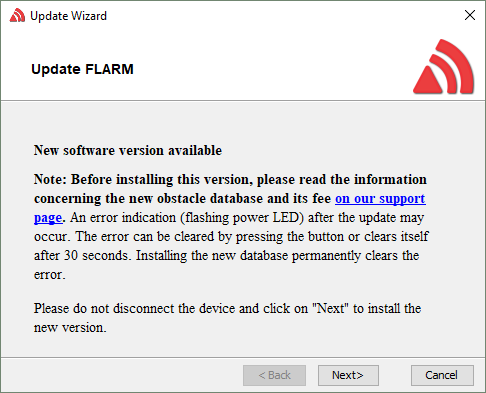
Wir haben unten auch eine spezielle Konfigurationsdatei vorbereitet , die die Datenbank löscht und nichts anderes ändert.
- Wie lange ist eine Hindernisdatenbanklizenz gültig?
Hindernisdatenbanken werden in Kombination mit einer Lizenz verkauft und ein- bis zweimal pro Jahr veröffentlicht. Sie sind bis zu dem auf der jeweiligen Webshop-Seite angegebenen Ablaufdatum gültig , das etwa ein Jahr nach ihrer Veröffentlichung liegt. Das Ablaufdatum der installierten Hindernisdatenbank wird auch auf dem angeschlossenen FLARM-kompatiblen Display angezeigt.
Spätestens am Ablaufdatum muss die Hindernisdatenbank durch den Kauf einer neuen Hindernisdatenbanklizenz im Webshop erneuert werden .
Für größere Kunden bieten wir auch Aktualisierungen der Hindernisdatenbank alle 2 bis 4 Wochen nach dem AIRAC-System an.
- Wo kann ich die Hindernisdatenbank erwerben?
Hindernisdatenbanken können hier erworben werden.
- Warum kann ich die gekaufte Hindernisdatenbank nicht installieren?
Jede einzelne Hindernisdatei (.ob2) ist eine Kombination aus Hindernisdatenbank und Lizenzschlüssel. Der Lizenzschlüssel bindet die Hindernisdatenbank an ein bestimmtes Gerät (Modell und Seriennummer). Wenn Sie versuchen, die Hindernisdatenbank auf einem anderen Gerät zu installieren, erhalten Sie eine Fehlermeldung.
Wenn Sie über ein Avioniksystem mit integriertem FLARM verfügen, beachten Sie, dass die beim Kauf der Hindernisdatenbank zu verwendende Seriennummer die interne FLARM-Seriennummer ist, wie auf der Kaufseite der Hindernisdatenbank deutlich angegeben. Sie sollten nicht die Seriennummer des Avioniksystems eingeben. In einigen Fällen verwendet das Avioniksystem eine ähnliche Seriennummer wie die interne FLARM-Seriennummer. Normalerweise können Sie über ein Konfigurations- oder Informationsmenü auf die interne FLARM-Seriennummer zugreifen.
Warnungen
- Warum erhalte ich keine Hinderniswarnung, wenn ich auf ein Hindernis zufliege?
Dies kann verschiedene Gründe haben:
- Es ist keine Hindernisdatenbank installiert. Hindernisdatenbanken müssen mindestens jährlich aktualisiert werden und können hier erworben werden .
- Die Hindernisdatenbank ist abgelaufen. Verwenden Sie den obigen Link, um ein Update zu erwerben.
- Hinderniswarnungen werden nur ausgegeben, wenn Sie direkt auf ein Hindernis zu oder parallel dazu fliegen, und zwar auf einer Höhe unterhalb der Oberkante des Hindernisses (mit etwas Spielraum). In Kurven werden keine Warnungen ausgegeben, wenn die zukünftige Strecke das Hindernis nicht kreuzt.
- Sie befinden sich außerhalb des aktuellen Datenbankbereichs.
- Das Hindernis befindet sich nicht in der Datenbank. In der Datenbank befinden sich nur von Menschenhand geschaffene feste Hindernisse mit einer bestimmten Mindesthöhe (abhängig von Hindernisquelle, Hindernistyp und geografischem Gebiet). Alle Hindernisse, die in der aktuellen Hindernisdatenbank verfügbar sind, können Sie auf der jeweiligen Hindernisseite im Webshop einsehen .
- Das FLARM-Display verarbeitet Hinderniswarnungen nicht richtig und/oder die Audioausgabe des FLARM-Systems ist nicht richtig installiert.
- Wie entferne ich die Hindernisdatenbank vom Gerät?
- Flugverfolgung und Datenschutz
Flugverfolgung
- Ich kann mein Flugzeug nicht im OGN registrieren / mein Flugzeug zeigt eine falsche Registrierung im OGN an
OGN verwendet die DDB ( wiki.glidernet.org/ddb ), um Flugzeugregistrierungen anhand von FLARM-Adressen zu suchen. DDB wird von der Community betrieben. Bitte wenden Sie sich an contact@glidernet.org, um das Problem zu lösen.
- Mein Schirm ist bereits bei flarmnet.org registriert! Wie kann ich es löschen lassen?
Bitte kontaktieren Sie info@flarm.com, um den Eintrag löschen zu lassen.
Das Mitsenden einer aktuellen IGC-Datei, die vom betreffenden FLARM-Gerät aufgezeichnet wurde, trägt erheblich dazu bei, Probleme mit doppelten FLARM-Adressen schnell zu lösen.
- Ich habe mein Passwort für flarmnet.org verloren, wie kann ich ein neues bekommen?
Auf dem Login Bildschirm gibt es einen Link, um das Passwort zurückzusetzen.
- Warum wird mein Flugzeug plötzlich und für ein paar Minuten lang mit wechselnder Adresse dargestellt?
Dieser Effekt tritt auf, wenn ein FLARM Gerät ein Funkpaket mit einer Funkadresse empfängt, die identisch zur eigenen ist. Für die korrekte Funktion des FLARM Netwzerks ist es enorm wichtig, dass jedes Gerät seine eigene, eindeutige Funkadresse hat – andernfalls kann ein Empfänger nicht zwischen zwei Sendern unterscheiden. Dies führt unter Anderem zu Problemen bei der Darstellung sowie der Berechnung der Kollisionsgefahrt. Um diesen Zustand zu beheben, wechselt ein Gerät daher automatisch auf eine Zufallsadresse, wenn es Pakete mit einer konfliktierenden Adresse empfängt.
Die Zufallsadresse eneuert sich automatisch alle 10 Sekunden, was auf Life Tracking Portalen zu einer Darstellung wie unten gezeigt führen. Auf Fluginstrumenten werden zudem meist Details wie die Steigrate entfernt. Sämtliche Teamfunktionen funktionieren nicht mehr. Nach maximal 10 Minuten fällt das Gerät automatisch wieder zurück und benutzt die alte Adresse.
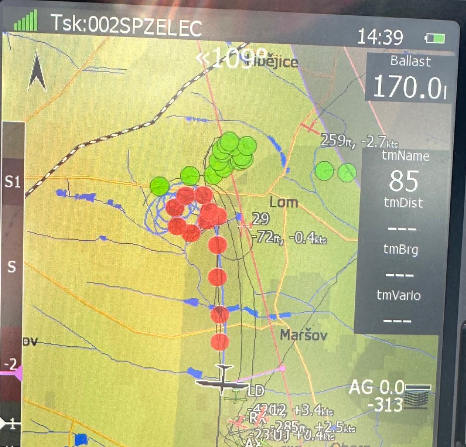
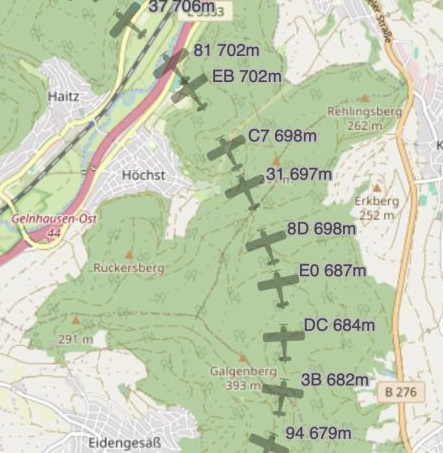
Häufigste Ursachen für eine konfliktierende Adresse sind Konfigurationsfehler: Ein Gerät hat eine falsche Adresse konfiguriert. Seit 2024 gibt es ausserdem Meldungen, dass Fluginstrumente, basierend auf der SoftRF Firmware, fehlerbehaftet sind und durch Aussenden von falschen Radiopaketen das Problem auslösen. Seit November 2024 ist ein Update verfügbar. Eine alternative Firmware steht ebenfalls zur Verfügung, welches das Problem nicht aufweist.
Wichtig: SoftRF basiert nicht auf FLARM Software. Eine korrekte Funktion oder Interoperabilität kann nicht gewährleistet werden. Eine Störung des FLARM Netzwerks kann negative Folgen auf die Flugsicherheit haben. Die Verantwortung liegt beim Benutzer.
- Ich kann mein Flugzeug nicht im OGN registrieren / mein Flugzeug zeigt eine falsche Registrierung im OGN an
- Webshop und Kundenportal
Konto
- Wie ändere ich meine E-Mail-Adresse?
Ihre E-Mail-Adresse wird an mehreren Stellen im Kundenportal/Webshop verwendet. Diese sind konstruktionsbedingt nicht miteinander verknüpft und müssen separat geändert werden. Ihr Benutzername, der Ihre ursprüngliche E-Mail-Adresse ist, kann jedoch nicht geändert werden.
Benutzername (E-Mail Addresse)
Wird zum Anmelden verwendet. Kann nicht geändert werden.E-Mail-Adresse des Kontos
Dies ist die generische E-Mail-Adresse, die mit Ihrem Konto verknüpft ist. Es wird beispielsweise zum Versenden von E-Mails zum Zurücksetzen des Passworts verwendet. Änderungen können Sie unter «Mein Konto» vornehmen.
shop.flarm.com/shop/my-account/edit-account/Hinweis: Geben Sie das Passwort nicht ein oder ändern Sie es nicht, wenn Sie die E-Mail-Adresse des Kontos ändern. Wenn Sie dies tun, wird die E-Mail-Adresse nicht geändert.
Abrechnung per E-Mail
Dies dient z.B. dem Versand der Rechnung nach jeder Bestellung. Ändern Sie dies auf der Checkout-Seite bei Ihrer nächsten Bestellung oder unter «Mein Konto», Registerkarte «Einstellungen»shop.flarm.com/shop/my-account/edit-address/billing/
Newsletter
Kann nicht geändert werden. Bei Bedarf müssen Sie sich von der alten E-Mail-Adresse abmelden und sich dann von der neuen Adresse aus anmelden. - Wie ändere ich meine Adresse?
Um Ihre Rechnungsadresse zu ändern, gehen Sie auf der Registerkarte „Einstellungen“ zu „Mein Konto“:
shop.flarm.com/shop/my-account/Klicken Sie unter «Rechnungsadresse» auf «Bearbeiten».
Beachten Sie, dass dies nur die Rechnungsadresse ist, die für Rechnungen für im Webshop erworbene Lizenzen verwendet wird. Wenn Sie bei uns Geräte bestellen, muss uns jede Änderung der Lieferadresse gesondert mitgeteilt werden.
- Was soll ich tun, wenn ich mein Passwort vergessen habe?
Um Ihr Passwort zurückzusetzen, gehen Sie zur Anmeldeseite und klicken Sie auf den Link Passwort vergessen?
Bestellungen / Zahlungen / Rechnungen
- Wo ist die Lizenz/Datenbank/MCA, die ich bestellt habe?
Nach Abschluss der Zahlung können Sie die Lizenz- und Hindernisdateien direkt von der Seite „Bestellung abgeschlossen“ herunterladen. Sie finden die Download-Links auch auf der Seite „Mein Konto“, sowohl im Reiter „Bestellungen“ (ZIP-Datei mit allen bestellten Lizenzen) als auch im Reiter „Geräte“.
Wenn Sie im Webshop eine Bestellung eines MCA abschließen, erhalten Sie eine E-Mail mit dem MCA und eine separate E-Mail mit der Rechnung. Bei Zahlung per PayPal erhalten Sie in der Regel zusätzlich eine separate E-Mail von PayPal.
Die E-Mails von uns werden vom System automatisch versendet, sobald Sie die Bestellung abschließen. Wenn Sie eine oder mehrere E-Mails nicht erhalten haben, befinden sie sich wahrscheinlich in Ihrem Spam-Ordner. Einige E-Mail-Anbieter (z. B. one.com) sind dafür berüchtigt, E-Mails zu löschen, anstatt sie im Spam-Ordner des Benutzers abzulegen. Normalerweise gibt es jedoch eine Möglichkeit, diese unbefriedigende Funktion in den E-Mail-Kontoeinstellungen auszuschalten.
- Wo ist meine Rechnung?
Alle Webshop-Rechnungen finden Sie auf der Seite „Mein Konto“ im Webshop.
Rechnungen werden Ihnen nach Abschluss des Kaufs auch automatisch per E-Mail zugesandt. Die E-Mails von uns werden vom System automatisch versendet, sobald Sie die Bestellung abschließen. Wenn Sie keine E-Mail erhalten haben, befindet sie sich wahrscheinlich in Ihrem Spam-Ordner, also sollten Sie dort nachsehen. Einige E-Mail-Anbieter (z. B. one.com) sind dafür berüchtigt, E-Mails zu löschen, anstatt sie im Spam-Ordner des Benutzers abzulegen. Normalerweise gibt es jedoch eine Möglichkeit, diese unbefriedigende Funktion in den E-Mail-Kontoeinstellungen auszuschalten.
Lizenzen und Geräte
- Wie kann ich ein Gerät aus meiner Geräteliste löschen?
In der Geräteliste unter „Mein Konto“ werden Geräte angezeigt, für die Sie zuvor eine Funktionslizenz oder eine Hindernisdatenbank erworben haben, sowie Geräte, die Sie manuell hinzugefügt haben. Diese Geräte werden verwendet, um die Dropdown-Liste automatisch auszufüllen, wenn Sie beispielsweise eine Hindernisdatenbank kaufen.
Wenn Sie ein bestimmtes Gerät nicht mehr verwenden, empfiehlt es sich, das Gerät aus Ihrer Geräteliste zu löschen, damit Sie nicht versehentlich eine Hindernisdatenbank für das falsche Gerät erwerben. Sie können dies tun, indem Sie in der Liste unter dem Herstellernamen auf den Link „Löschen“ klicken.

- Wie kann ich überprüfen, ob eine Funktionslizenz installiert ist?
PowerFLARM Core und PowerFLARM Portable können durch eine Softwarelizenz um optionale Funktionen erweitert werden. Diese sind:
- RFB – Antennendiversität (zwei FLARM-Antennen)
- IGC – Von der IGC genehmigte Flugaufzeichnung
- ENL – Erfassung des Motorgeräuschpegels (Ergänzung zu IGC)
- AUD – Audioausgabe an z. B. ein Audiopanel
- TIS – Garmin TIS-Protokoll
Diese Lizenzen können online im Webshop erworben werden. Die Aktivierung der Funktionen erfolgt durch das Ablegen der Lizenzdatei auf den USB-Stick oder die SD-Karte, wie im Handbuch beschrieben .
Während der Installation (Gerät wird mit eingestecktem USB/SD-Speicher eingeschaltet) zeigt das angeschlossene FLARM-kompatible Display den Installationsfortschritt an. Nach der Installation werden die installierten Lizenzen im Menü des Displays angezeigt. Weitere Informationen finden Sie im Display-Handbuch.
Es ist auch möglich, installierte Lizenzen zu überprüfen, indem man sich die Protokolldateien ansieht, die während des Bootvorgangs auf den USB-/SD-Speicher geschrieben werden. Stellen Sie sicher, dass ein leerer und korrekt formatierter (siehe Gerätehandbuch) USB-Stick oder eine SD-Karte eingesteckt ist, bevor Sie das Gerät einschalten. Die Datei FLARMDEV.CSV listet installierte Lizenzen in der Spalte auf, die mit „LIC=“ beginnt. Installierte Lizenzen werden mit der Nummer 1 gekennzeichnet. Es gilt die letzte Zeile in der Datei.
- Wo finde ich die interne Seriennummer?
Beim Kauf einer Hindernisdatenbank oder einer Feature-Lizenz benötigen Sie die interne Seriennummer des FLARM-Moduls. Dies ist normalerweise auf einem Aufkleber am Gerät oder in der Produktdokumentation zu finden.
Wenn Sie Ihr Gerät im Webshop auswählen, zeigt Ihnen ein Hilfetext das Format der Seriennummer für Ihr Gerät an.
Bei älteren Classic FLARM-basierten Geräten anderer Hersteller ist die Seriennummer normalerweise eine drei- bis fünfstellige Zahl.
Bei integrierten Geräten (z. B. LX8000) wird die interne FLARM-Seriennummer auf einer Seite im Menü angezeigt. Stellen Sie sicher, dass Sie die interne FLARM-Seriennummer verwenden und nicht die Seriennummer des Geräts selbst. Verwenden Sie auch nicht die Radio-ID (sechs alphanumerische Zeichen).
Wenn Sie die interne FLARM-Seriennummer nicht finden können, wenden Sie sich bitte an den Hersteller des Geräts.
- Wie kann ich eine Lizenz auf ein anderes Konto übertragen?Derzeit ist es nicht möglich, Lizenzen zwischen Konten zu verschieben. Wir werden diese Funktion jedoch zu einem späteren Zeitpunkt implementieren. Wenn Sie z. B. Ihr Gerät inzwischen verkauft haben, müssen Sie beim Verkauf des Geräts nur noch die Lizenzdateien an den neuen Besitzer übergeben. Lizenzdateien sind an das Gerät und nicht an das Konto gebunden und laufen nie ab (mit Ausnahme der Hindernisdatenbanken, die jedes Jahr erneuert werden müssen). Geräte selbst können jedoch zu jedem Konto hinzugefügt werden, die Lizenzen folgen jedoch nicht automatisch.
- Wie ändere ich meine E-Mail-Adresse?
- Installation, Zertifizierung und Wartung
Radio / Antennen / Reichweite
- Benötigt die externe FLARM-Antenne AV-75 eine Groundplane?Ja, die externe FLARM-Antenne AV-75 benötigt eine Grundplatte, um ordnungsgemäß zu funktionieren. Bei den meisten Flugzeugen dient die Außenhaut als Grundplatte. Es ist wichtig, die Antenne mit der leitenden Oberfläche zu verbinden. Wenn die Haut nicht aus Metall oder Kohlefaser besteht, benötigen Sie eine separate Grundplatte. Bei Bedarf sollte eine symmetrische, leitende Scheibe mit einem Durchmesser von mindestens 25 cm auf der Innenseite und einer auf der Außenseite montierten Antenne ausreichen. Der Antennenstecker und die Montageteile sollten durch die Mitte der leitfähigen Scheibe verlaufen und eine gute elektrische Verbindung mit ihr herstellen. Die Antenneninstallation muss gemäß AC 43.13-2B Kapitel 3 erfolgen. Hinweis : Wenn die Außenhaut des Flugzeugs aus Kohlefaser besteht, sollte diese als Grundplatte ausreichen, wir empfehlen jedoch, vor der Installation einen Spezialisten zu konsultieren.
- Wie setze ich CARP – den Continuous Range Analyzer – zurück?
CARP – Continuous Analyzer of Radio Performance, berechnet und integriert automatisch die FLARM-Funkreichweite im Zeitverlauf.
Da CARP die Daten ohne zeitliche Einschränkung integriert, müssen diese bei Bedarf manuell zurückgesetzt werden. Wenn der Datenerfassungszeitraum zu lang ist, ist eine kürzliche Verschlechterung der Installationsqualität möglicherweise nicht sichtbar. Es empfiehlt sich, CARP mindestens einmal pro Jahr, z. B. bei der jährlichen Wartung, zurückzusetzen, nachdem die alten CARP-Daten (aktuelle IGC-Datei) ausgelesen und beibehalten wurden. CARP wird normalerweise über das angeschlossene FLARM-kompatible Display zurückgesetzt. Bei Displays, die nicht über diese Funktion verfügen, kann CARP auch mit dem Konfigurationstool zurückgesetzt werden . Um eine Neukonfiguration des Geräts zu vermeiden, kann hier auch eine Konfigurationsdatei heruntergeladen werden, die nur CARP zurücksetzt .
CARP ist in allen PowerFLARM-basierten Geräten verfügbar, die über die Firmware-Version 6.80 oder höher verfügen.
- Wie kann ich die Reichweite meiner Installation überprüfen?
Wie in diesem Artikel erläutert , ist eine gute Funkreichweite wichtig für rechtzeitige Warnungen und ein gutes Situationsbewusstsein. Mit der Zeit können sich Installationen verschlechtern, z. B. Kabelbrüche oder sich lösende Stecker. Es empfiehlt sich daher, die Reichweite jeder FLARM-Installation regelmäßig erneut zu überprüfen.
Ein einfacher und effektiver Test ist unser Online- Range-Analyzer. Der Analysator benötigt ein oder mehrere Flugprotokolle im IGC-Dateiformat, wie sie vom FLARM-Gerät aufgezeichnet werden. Für die Analyse werden Daten aus dem empfangenen Verkehr verwendet. Daher ist eine große Anzahl von Verkehrsereignissen während des Fluges erforderlich, um aussagekräftige Ergebnisse zu erzielen. Daher ist ein Protokoll von einem schönen Sommertag mit viel Aktivität besser als ein Protokoll von einem nächtlichen VFR-Flug
Ein weiteres Mittel zur Überprüfung der Reichweite ist der KTRAX Live Range Analyzer. Der Analysator arbeitet mit Daten, die vom OGN-Netzwerk von Empfangsstationen empfangen werden. Es funktioniert daher nicht, wenn durch Gebiete ohne OGN-Abdeckung geflogen wird oder wenn Datenschutzoptionen (Notrack, Random ID, Eintrag in DDB) aktiv sind.
Lesen Sie auch unser FTD-041- Dokument zu diesem Thema.
- Kann ich einen Antennensplitter verwenden, um zwei FLARM-Antennen an einen Antennenanschluss anzuschliessen?
HF-Splitter werden typischerweise in Laboren für HF-Messungen verwendet. Sie funktionieren, indem sie beim Senden die halbe Leistung an jeden der beiden Ports umleiten und beim Empfangen die eingehende HF-Energie kombinieren.
Theoretisch könnten Splitter verwendet werden, um den Abdeckungswinkel zu vergrößern, z. B. wenn Sie einen metallischen Rumpf haben, der es unmöglich macht, eine einzelne Antenne mit gutem Empfang zu platzieren. In der Praxis bewirkt destruktive Interferenz jedoch normalerweise das Gegenteil: Die beiden von jeder Antenne kommenden Signale löschen sich gegenseitig aus.
Daher ist die Verwendung von Splittern nicht zulässig. Ziehen Sie stattdessen ein Gerät mit echter Funkvielfalt in Betracht, wie zum Beispiel die PowerFLARM-Produktlinie.
Weitere Informationen finden Sie in FTD-041 – Anwendungshinweis FLARM-Antenneninstallation
- Was ist die Mindestreichweite für eine rechtzeitige Warnung?Bei Flügen mit oder unter 250 kt gibt eine Reichweite von 2 sm (3704 m) nach vorne und 1 sm zur Seite und nach hinten den Piloten mindestens 15 Sekunden vor der größten Konvergenz eine Warnung. Jede darüber hinausgehende Reichweite kann für taktische Zwecke nützlich sein, trägt aber kaum zur Sicherheit bei. Berechnung:
- Im schlimmsten Fall unterhalb von 10.000 Fuß treffen normalerweise zwei Flugzeuge mit jeweils 250 kt aufeinander -> 500 kt Annäherungsgeschwindigkeit -> 257 m/s.
- Für eine 15-sekündige Warnung -> 3858 m -> 2,08 sm
- Das Profil eines Segelflugzeugs ist, wenn man es geradeaus in 2 Seemeilen Entfernung betrachtet, etwa so dick wie ein menschliches Haar, das man auf Armlänge hält; fast unmöglich zu sehen…
- Auf welcher Frequenz arbeitet FLARM?FLARM nutzt in verschiedenen Teilen der Welt eine Datenkommunikationsfrequenz im SRD860-Band oder im ISM-Band. In Europa wird beispielsweise das SRD860-Band verwendet (868,2 – 868,4 MHz). Beispielsweise in Nord- und Südamerika wird das ISM-Band von 902,2 – 927,8 MHz genutzt.
- Welche FLARM-Antennen können verwendet werden?
Ein FLARM-System ist normalerweise in zertifizierten Flugzeugen installiert. Zugelassene Antennen sind in der Regel in der Installationsanleitung aufgeführt. Für PowerFLARM Fusion ist dies Teil der von der EASA genehmigten Minor Change (MCA)
Für die meisten Flugzeuge sollten die FLARM AV-75-Antennen zur externen Montage verwendet werden. Glasfaser-Segelflugzeuge können auch interne Antennen verwenden.
Weitere Informationen zur Antennenauswahl und -installation finden Sie im Installationshandbuch und im Dokument „FTD-041 Application Note FLARM Antenna Installation“, das auf der Seite Downloads zu finden ist.
- Wo sollen die Antennen am Flugzeug installiert werden?
Bei spezifischen Installationen können wir leider nicht weiterhelfen, da es so viele verschiedene Flugzeugtypen gibt. FLARM wird normalerweise von einer Teil-145- oder Teil-M-Organisation installiert und diese verfügen normalerweise über die Kompetenz für Avionik- und Antenneninstallationen. Die Platzierung und Installation der Antenne wird auch durch das PowerFLARM Fusion-Installationshandbuch und die EASA MCA Minor Change-Dokumente geregelt .
Wir können jedoch einige allgemeine Ratschläge geben:
Bei den meisten Flugzeugen sollte eine AV-75 FLARM-Antenne oben auf dem Flugzeug und eine AV-75-Antenne unterhalb des Flugzeugs installiert werden. Die obere Antenne sollte so weit vorne wie möglich platziert werden (unter Berücksichtigung der angegebenen Einschränkungen), um die Reichweite nach vorne zu maximieren. Die untere Antenne sollte unterhalb des Flugzeugs an einer Stelle platziert werden, die eine freie Sicht hinter das Flugzeug gewährleistet. Das FLARM-Funksignal ist vertikal polarisiert, daher müssen die Antennen vertikal montiert werden.
Wenn beispielsweise die obere Antenne nicht mit guter Sicht nach vorne platziert werden kann, ist es auch möglich, stattdessen die untere Antenne mit freier Sicht nach vorne und dann die obere Antenne nach hinten zu platzieren. Das Seitenleitwerk könnte dann die Sicht hinter das Flugzeug behindern, aber die untere Antenne gleicht dies normalerweise aus.
Weitere Informationen finden Sie im FTD-041-Anwendungshinweis FLARM-Antenneninstallation.
Wartung / Fehlerbehebung / Reparaturen
- Wie erstelle ich ein Support-Paket im FLARM Hub (PowerFLARM Fusion)?
Auf Anfrage eines Supporttechnikers oder Händlersupports können Sie im FLARM Hub (der PowerFLARM Fusion-Weboberfläche) ein Supportpaket erstellen. Das Paket ist eine ZIP-Datei mit Konfigurations- und Debugdaten. Die Schaltfläche zum Erstellen der ZIP-Datei finden Sie auf der Seite Tools/Support im FLARM Hub. Die ZIP-Datei wird auf dem angeschlossenen Computer oder Mobilgerät gespeichert.
So laden Sie das Support-Paket herunter:
- Stellen Sie eine Verbindung zum FLARM-Hub her. Siehe Abschnitt 3.1 im FTD-078 PowerFLARM Fusion Benutzer- und Wartungshandbuch .
- Gehen Sie über den Navigationslink im Menü auf der linken Seite zur Seite „Tools/Support“. Wenn Sie ein mobiles Gerät (schmaler Bildschirm) verwenden, öffnen Sie zunächst das Menü über das Menüsymbol oben links („Hamburger-Button“). Klicken Sie auf den Button „Supportpaket erstellen“. Die Taste funktioniert wie ein geschützter Schalter und wird rot. Klicken Sie erneut auf die Schaltfläche, um den Paketerstellungsprozess zu starten.
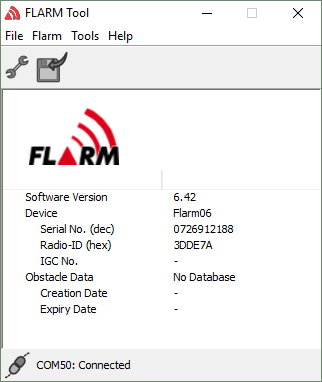
- Der Dateierstellungsprozess dauert etwa 10 Minuten. Navigieren Sie nicht von der Seite weg. Wenn Sie fertig sind, wird die Datei zum Download angeboten. Speichern Sie die Datei auf dem Computer oder Gerät und senden Sie sie gemäß den Anweisungen an den Support.
Die Paketerstellung dauert etwa 10 Minuten. Während dieser Zeit ist das Gerät nicht betriebsbereit. Versuchen Sie dies nicht während des Fluges.
- Wann unterliegen Produkte der Garantie?
Für von FLARM Technology Ltd hergestellte und gekaufte Produkte gilt eine 6-monatige beschränkte Garantie (siehe AGB). Dies beinhaltet die gesetzliche Gewährleistung von 6 Monaten in der EU („Beweislastumkehr“) und setzt voraus, dass keine Anhaltspunkte für eine fehlerhafte Installation oder einen Missbrauch vorliegen.
Für in der EU verkaufte Produkte können wir auch gesetzliche Garantiereparaturen in Betracht ziehen, wenn das Gerät nicht älter als 2 Jahre ist und der Kunde nachweisen kann, dass das Gerät neu gekauft wurde und von einer Teil-M- oder Teil-145-Organisation ordnungsgemäß installiert wurde oder (unter der Aufsicht von) Teil-66-Zertifizierungspersonal. Um eine gesetzliche Garantiereparatur in Betracht ziehen zu können, sind eine Kopie des CRS und der Installationsentwurfsdokumente (z. B. MCA) sowie Bilder der Installation erforderlich, die das Gerät, alle Antennen und die Verkabelung abdeckt.
Installation
- Wie kann ich den PowerFLARM Portable sicher mit einer 24V-Batterie betreiben?
PowerFLARM Portable akzeptiert spezifizierte Eingangsspannungen im Bereich von 8 V bis 23 V. In einigen Flugzeugen mit einer 24-V-Batterie kann eine Lichtmaschine die Versorgungsspannung über sichere Werte anheben und den internen Überspannungsschutz auslösen. Das Gerät geht dann in einen Fehlerzustand.
Um das Gerät auf einem sicheren Spannungsniveau zu betreiben, muss ein DC/DC-Wandler verwendet werden. Gute Ergebnisse wurden beispielsweise mit dem Val Avionics VC 760 Spannungswandler erzielt , der die Versorgungsspannung von bis zu 28 V auf sichere 14 V reduziert. Bitte befolgen Sie die Richtlinien des Herstellers zur Installation und Wartung des Spannungswandlers.
Auch andere Spannungswandler mit ähnlichen Spezifikationen sind denkbar.
- Ich kann mein Gerät im Online-Konfigurationstool nicht finden.
Das Online-Konfigurationstool auf unserer Website funktioniert nur mit Geräten von FLARM Technology und einigen Geräten anderer OEMs. Bei anderen OEM-Geräten wenden Sie sich bitte an den Hersteller, der Ihnen bei der Konfiguration behilflich sein kann.
- Wie lange dauert eine FLARM-Installation?Dies hängt in erster Linie vom jeweiligen Flugzeug ab (Größe, einfache Zugänglichkeit, weitere installierte Antennen, verfügbarer Platz in und hinter der Instrumententafel usw.), der Anzahl der zu installierenden externen Antennen und der Erfahrung mit bisherigen FLARM-Installationen. Die meisten Installationen in Motorflugzeugen mit zwei externen Antennen sind innerhalb von 16 Stunden abgeschlossen, die Anzahl der Stunden variiert jedoch stark in Abhängigkeit von den oben aufgeführten Faktoren.
- Welche Teile benötige ich für eine gemeinsame FLARM-Installation?
Für die meisten Flugzeuginstallationen (Flugzeuge und Drehflügler) empfehlen wir Folgendes:
- 1 PowerFLARM Fusion
- 1 ATD AIR Traffic Display (geliefert von Air Store oder seinem örtlichen Händler)
- 2 externe FLARM-Antennen AV-75 für Antennen-Diversity (oben und unten)
Die meisten Installationen erfordern außerdem eine EASA Minor Change Approval (MCA).
PowerFLARM Fusion wird mit internen Antennen für GPS und ADS-B/SSR geliefert. Diese werden normalerweise am Blendschutz oder hinter den Seitenscheiben angebracht. Optional können Sie auch externe Antennen für GPS und ADS-B/SSR installieren, dies ist jedoch für die meisten Installationen nicht erforderlich. Zugelassene externe Antennen für GPS und ADS-B/SSR sind im EASA MCA aufgeführt .
Außerdem müssen Sie Antennenkabel und andere Teile individuell an das jeweilige Flugzeug anpassen. Zugelassene Teile sind im EASA MCA spezifiziert .
- Wer darf ein FLARM-System installieren?
Nach der Installation muss das Flugzeug von Teil-66-Zertifizierungspersonal (privater Betrieb) oder einer Teil-M- oder Teil-145-Organisation (privater oder kommerzieller Betrieb) gemäß Teil-M für den Betrieb freigegeben werden (CRS). Jede sachkundige Person kann die Installation unter Aufsicht des zertifizierenden Personals durchführen.
Zertifizierung
- Was ist der Unterschied zwischen einer Standard-Change- und einer Minor-Change-Installation?
Der Einbau in zertifizierte Flugzeuge kann je nach Flugzeugtyp und erforderlicher Anwendbarkeit entweder als Standardänderung oder als geringfügige Änderung erfolgen. Eine Standard-Change-Installation ist auf Tag-VFR beschränkt, wohingegen eine Minor-Change-Installation Nacht- und IFR zulässt. Für beide Installationsarten benötigen Sie die gleichen Unterlagen. Es ist ein weit verbreitetes Missverständnis, dass Sie für eine Standard Change-Installation keinen Papierkram benötigen – der einzige Unterschied besteht darin, dass eine Standard Change-Installation nicht von der EASA oder einer DOA genehmigt werden muss.
Normalerweise sind folgende Unterlagen erforderlich:
- Ergänzung zum Flughandbuch für Flugzeuge (AFMS)
- Schaltplan
- Anweisungen zur Aufrechterhaltung der Lufttüchtigkeit (ICA)
- Installationsanleitung
- Massen- und Gleichgewichtsform
- Formular zur Lastanalyse
Einige Installateure entscheiden sich dafür, diese Dokumente selbst zu erstellen. Unsere Minor Change Approval wurde gemeinsam mit der EASA erstellt und ist von dieser bereits für die in der Approved Model List (AML) aufgeführten Flugzeuge zugelassen; Dh die einzelne Installation bedarf keiner weiteren Genehmigung. Die AML für PowerFLARM Fusion umfasst Flugzeuge mit einem MTOM bis 5.700 kg. Für andere Flugzeuge können die Unterlagen für eine erleichterte Einzelgenehmigung durch die EASA oder eine DOA verwendet werden. Die Unterlagen können auch für eine Standard Change-Installation verwendet werden.
- Mein Flugzeug ist nicht im EASA MCA AML. Wie installiere ich PowerFLARM?
Für die Installation (die von den meisten Kunden bevorzugte und empfohlene Wahl) sollten Sie PowerFLARM Fusion zusammen mit einem zertifizierten FLARM-kompatiblen Display verwenden, z. B. einem der Air Traffic Displays von Air Avionics. Die EASA Minor Change Approval (MCA), die Sie hier erwerben können , gilt für viele Flugzeuge bis 5.700 kg. Für andere Flugzeuge muss Ihr Installateur ein individuelles MCA von der EASA erhalten. Hierzu können sie vorzugsweise unsere MCA-Dokumente nutzen. Um die MCA für ein Flugzeug zu erwerben, das nicht in der AML enthalten ist und nicht in der Datenbank auf der MCA-Produktseite gefunden wird , kontaktieren Sie uns und wir werden es zur Datenbank hinzufügen.
Wenn Sie das PowerFLARM Portable verwenden möchten, handelt es sich um ein PED (tragbares elektronisches Gerät) und erfordert keine Installation oder Zertifizierung. Die EASA Minor Change Approval (MCA) und die zugehörige Approved Model List (AML) gelten nur für PowerFLARM Fusion und PowerFLARM Core.
- Ist FLARM zertifiziert?
Ja, FLARM ist von der EASA für den Einbau in zertifizierte Flugzeuge zugelassen. In Leichtflugzeugen kann FLARM entweder als Standard Change (CS-SC051b) oder als von der EASA genehmigtes Minor Change (MCA) basierend auf einer Approved Model List (AML) installiert werden. Der Unterschied besteht darin, dass die Standardänderung auf den VFR-Tag beschränkt ist. Bei der geringfügigen Änderung gibt es solche Einschränkungen nicht. Für beide Optionen ist eine genehmigte AFM-Ergänzung erforderlich. Das MCA kann zusammen mit der von der EASA genehmigten AFM-Ergänzung und anderen erforderlichen Dokumenten zur Verwendung sowohl als Minor Change- als auch als Standard Change-Installation hier erworben werden.
- Benötigt die externe FLARM-Antenne AV-75 eine Groundplane?
- Firmware-Updates und Konfiguration
Allgemein
- Kann ich das FLARM-Tool auf einem M1-Mac ausführen?Mit freundlicher Genehmigung von Clyde Stubbs: Für die Aktualisierung eines FLARM über die serielle Schnittstelle ist in der Regel ein Windows-Computer erforderlich, auf dem die FLARM-Tool-Software installiert ist. Glücklicherweise ist die Software in Java geschrieben, das auf andere Architekturen portiert werden kann. Clyde konnte es mit seriellen Treibern neu packen, die auf einem M1-Mac funktionieren.Die Datei ist hier:Gebrauchsanweisung:
- Sie benötigen Java 1.8 oder 11.
- Schließen Sie den Flarm mit einem USB-Seriell-Adapter an Ihren Mac M1 an (er benötigt außerdem Strom, 9 oder 12 V über die RJ45-Buchse).
- Notieren Sie sich den Namen des neuen seriellen Ports, der in /dev erscheint, z. B. /dev/cu.usbserial-2.
- Erstellen Sie nun irgendwo eine leere Datei namens FLARMDEV.CSV.
- Führen Sie nun das Programm über eine Befehlszeile mit „java -jar flarmtool.jar“ aus.
- Wählen Sie die Datei-/Flarm-Tool-Einstellungen und wählen Sie den seriellen Port.
- Wenn Sie dazu aufgefordert werden (oder indem Sie zur Liste „Datei/Gerät auswählen“ gehen), wählen Sie die Datei aus, die Sie zuvor erstellt haben.
Diese Informationen werden unverändert bereitgestellt und von FLARM Technology nicht unterstützt. - Problemumgehung für ungültige Längengrade im „IGC Task Editor“
Gilt für
FLARM-Nabe 1,20 bis 1,22. Dies wird in einer späteren Version behoben.
Fehlerbeschreibung
Im „IGC Task Editor“ werden Längengrade zwischen 08000000 (W oder E) und 10000000 fälschlicherweise als ungültig gekennzeichnet.
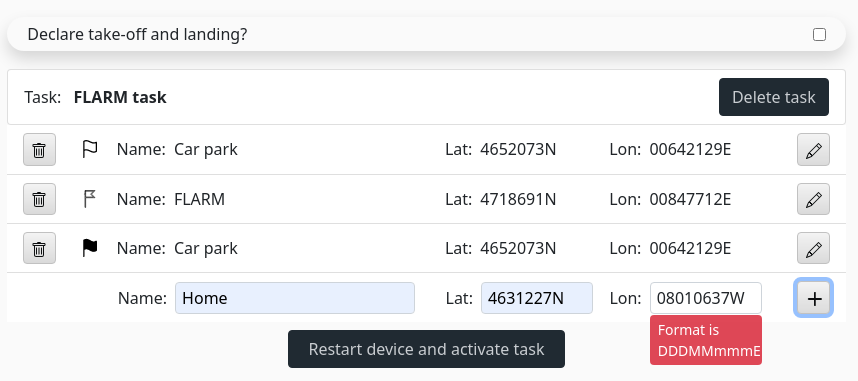
Problembehebung
- Fügen Sie Ihren Wegpunkt mit einem Längengradwert von „00000000W“ hinzu.
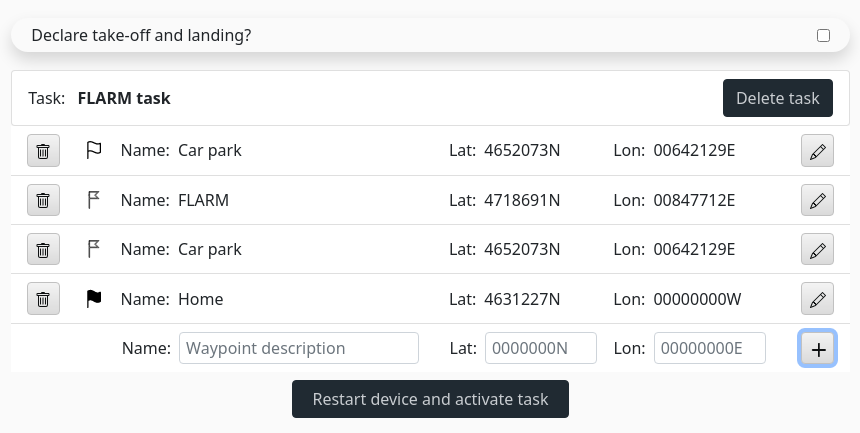
- Verschieben Sie den Wegpunkt per Drag & Drop nach oben.
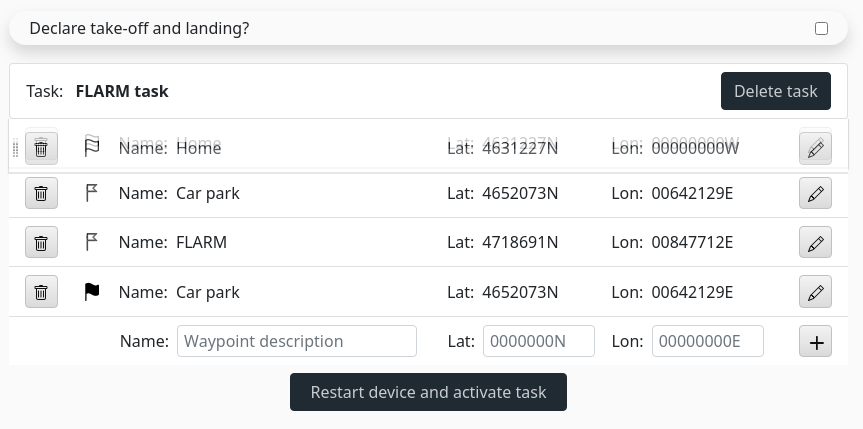
- Bearbeiten Sie den Wegpunkt, indem Sie auf die Schaltfläche „Stift“ klicken, ändern Sie das Feld „Längengrad“ auf den gewünschten Wert und beenden Sie die Bearbeitung, indem Sie erneut auf die Schaltfläche „Stift“ klicken.£
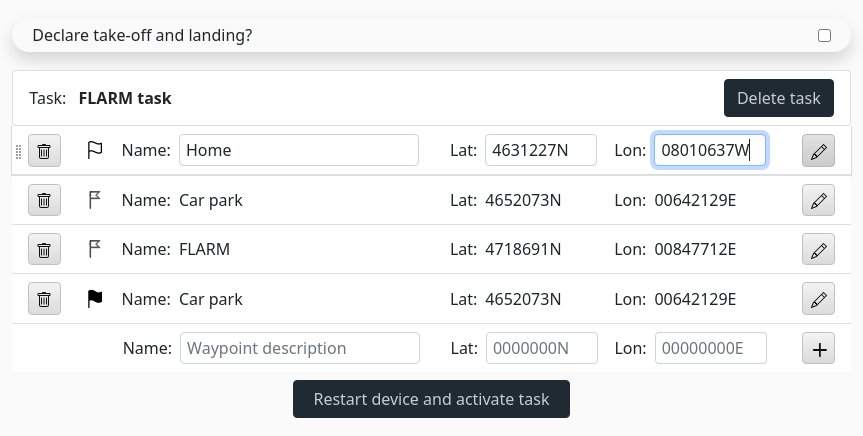
- Verschieben Sie den Wegpunkt durch erneutes Ziehen und Ablegen wieder an die gewünschte Position
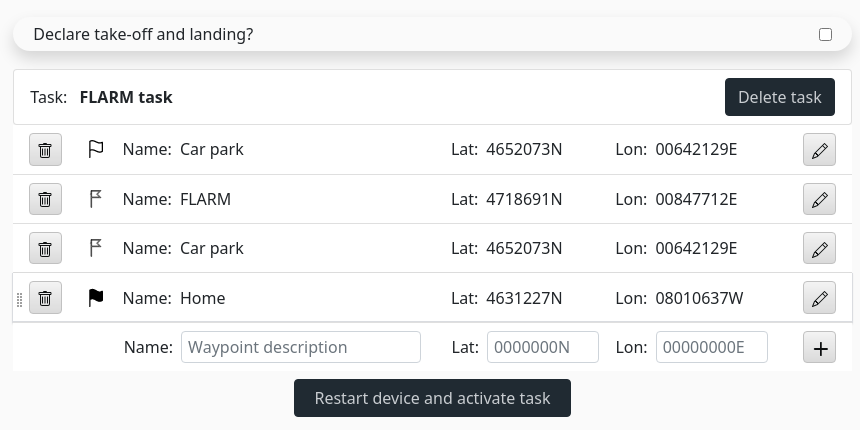
- Fügen Sie Ihren Wegpunkt mit einem Längengradwert von „00000000W“ hinzu.
- Wie funktioniert der Stealth-Modus? Wer sollte es nutzen?
Der Stealth-Modus kann über unseren Web-Konfigurator aktiviert werden:
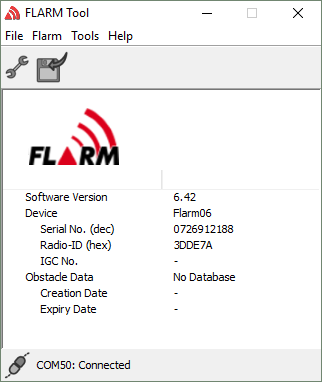
Dies ist nur für Segelflugzeuge sinnvoll, die an einem zentralen Wettbewerb teilnehmen. Andere Flugzeugtypen sollten es nicht verwenden. Die Aktivierung kann dazu führen, dass Ortungsdienste das Signal ignorieren.Wenn diese Option aktiviert ist, werden taktisch relevante Flugdaten (z. B. Steiggeschwindigkeit) vor Wettbewerbern verborgen, sodass diese diese Daten auf große Entfernungen nicht nutzen können – was zu einer unsicheren Gruppierung von Segelflugzeugen führen kann.Ab Version 6.00 gelten die folgenden Regeln, basierend auf IGC und anderen Empfehlungen:
Das Ziel ist mehr als 2 km / 300 m vertikal entfernt Das Ziel ist näher als 2 km / 300 m vertikal Ziel ist in der Nähe / Kollisionsalarm erkannt Ziel-ID Nicht verfügbar Anonyme ID Anonyme ID Relative Position Nicht verfügbar Verfügbar Verfügbar Relative Höhe Nicht verfügbar Mit Geräusch erhältlich Verfügbar Steigrate Nicht verfügbar Nicht verfügbar Verfügbar Schiene Nicht verfügbar Nicht verfügbar Verfügbar Geschwindigkeit Nicht verfügbar Nicht verfügbar Verfügbar Die Stealth-Einstellung ist symmetrisch: Sobald sie auf einem Gerät aktiviert ist, werden die eigenen Flugdaten auf empfangenden Geräten in eingeschränkter Form angezeigt, aber auch das eigene Gerät zeigt nur eingeschränkte Daten für alle empfangenen Ziele an.
- Warum ist mein Gerät nicht im Online-Konfigurationstool aufgeführt?
Das Konfigurationstool auf unserer Website ist in erster Linie für Geräte gedacht, die von uns, FLARM Technology, hergestellt werden. Auf Anfrage haben wir auch einige PowerFLARM-basierte Geräte anderer Hersteller aufgenommen. Die Konfiguration anderer Geräte (also Geräte anderer Hersteller sowie Classic FLARM-basierte Geräte der aufgeführten Hersteller) sollte mithilfe von Tools und Anleitungen des jeweiligen Geräteherstellers erfolgen.
- Wie konfiguriere ich ein Gerät mit SD-Karte oder USB-Anschluss?
Wir empfehlen die Verwendung des Online- FLARM-Konfigurationstools zum Generieren einer Konfigurationsdatei. Für das Tool müssen Sie zunächst das richtige Gerät auswählen. Wenn Sie ein Konto haben und angemeldet sind, können Sie bereits konfigurierte Geräte auswählen.
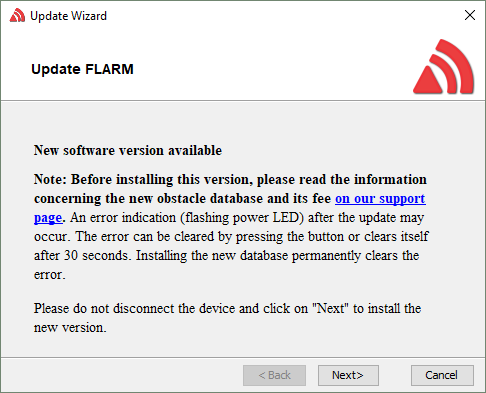
Klicken Sie auf „Konfiguration starten“, um das Konfigurationsformular für das ausgewählte Gerät anzuzeigen. Wenn alle Elemente entsprechend konfiguriert wurden, klicken Sie auf die Schaltfläche „Konfigurationsdatei erstellen“, um die Konfigurationsdatei herunterzuladen.

Anschließend muss die Datei auf eine mit FAT32 formatierte SD-Karte oder einen USB-Stick, je nach konfiguriertem Gerät, kopiert werden. Stecken Sie die Karte oder den USB-Stick in das Gerät und schalten Sie es ein. Die Konfiguration wird beim Booten automatisch übernommen. Die SD-Karte oder der USB-Stick dürfen während des Fluges nicht im Gerät verbleiben.
Einzelheiten finden Sie im Handbuch des jeweiligen Geräts: flarm.com/de/support/downloads/
- In welcher Beziehung steht der jährliche Aktualisierungszyklus zum Firmware-Ablaufdatum?
Um globale und synchronisierte Änderungen am FLARM-Ökosystem zu ermöglichen, muss jedes FLARM-Gerät mindestens einmal pro Jahr (alle 12 Monate) mit der neuesten Firmware-Version aktualisiert werden. Das jährliche Firmware-Update muss Teil des Aircraft Maintenance Program (AMP) sein. Der Eintrag im AMP ist bei der Installation vorzunehmen. Einzelheiten finden Sie in den EASA-Dokumenten zu geringfügigen Änderungen .
Wenn das jährliche Firmware-Update nicht angewendet wird, ist das Gerät möglicherweise ohne Benachrichtigung oder Warnung nicht mehr mit anderen FLARM-Geräten interoperabel.
Der Firmware-Ablauf ist eine „letzte Warnung“, die darauf hinweist, dass die AMP nicht befolgt wurde. Es wurde außerdem implementiert, um zu verhindern, dass Geräte, die nicht aktualisiert wurden, veraltete Daten übertragen. 1 Monat vor dem Ablaufdatum der Firmware gibt das System 30 Sekunden lang eine „Soft-Warnung“ aus und arbeitet danach normal weiter. Nach Ablauf des Ablaufdatums gibt das System eine kontinuierliche Warnmeldung aus und ist nicht mehr funktionsfähig.
Das Ablaufdatum der Firmware steht in keinem Zusammenhang mit dem flugzeugspezifischen Aktualisierungszyklus/Datum. Die Firmware läuft nicht ab, solange die Firmware laut AMP auf dem neuesten Stand gehalten wird. Die Laufzeit beträgt beim Download auf flarm.com immer mindestens 12 Monate zuzüglich einiger Monate Marge in der Zukunft .
Für tragbare FLARM-Geräte, die nicht Teil des AMP sind, muss der Besitzer 12 Monate nach dem letzten Update eine individuelle Erinnerung einrichten.
Wenn der jährliche Aktualisierungszyklus abgelaufen ist, die Firmware jedoch noch nicht abgelaufen ist, funktioniert das Gerät in den meisten Fällen bis zum Ablauf der Firmware weiter. - Wie kann man ein „gemauertes“ klassisches FLARM wiederherstellen?
Klassische FLARM-Geräte können mit unserer FLARM-Tool-Software und einem Datenkabel aktualisiert werden. Wenn der Aktualisierungsvorgang unterbrochen wird, kann es sein, dass das Gerät nicht mehr reagiert oder „gemauert“ ist. Die Firmware auf dem Gerät ist unvollständig und kann daher nicht gestartet werden, es verbleibt im Bootloader-Modus.
In diesem Zustand zeigt das Gerät das charakteristische Bootloader-LED-Muster (jede zweite LED leuchtet). Bei OEM-Geräten kann dies jedoch anders sein. Außerdem antwortet das Gerät nicht auf übliche Anfragen und wird vom FLARM Tool nicht erkannt.
Um das Gerät zu reparieren, kann die Firmware-Wiederherstellung angewendet werden:- Sie benötigen ein Datenkabel und die neueste FLARM Tool-Software
- Lassen Sie das Gerät stromlos/unverbunden. Starten Sie das FLARM-Tool.
- Der richtige serielle Port muss in den FLARM Tool-Einstellungen ausgewählt werden.
- Wählen Sie „Flarm -> Wiederherstellen“ aus dem Menü
- Befolgen Sie die Anweisungen auf dem Bildschirm
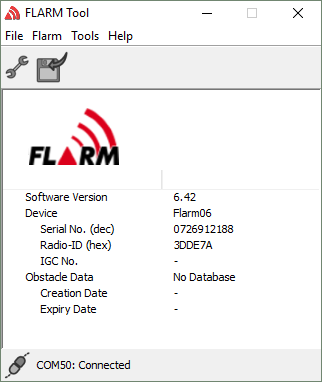
- Woher weiss ich, wann es ein neues Firmware-Update gibt?
FLARM verwendet einen fortlaufenden Veröffentlichungszyklus, der ein jährliches Update erfordert. Jedes Update kann jederzeit während eines fortlaufenden Zeitraums von einem Jahr angewendet werden. Dies erleichtert die Abstimmung von FLARM-Firmware-Updates auf die jährliche Flugzeugwartung. Dies entspricht auch der Wartungssorgfalt, die ein Sicherheitssystem erfordert. Jede Firmware-Version ist ab dem Datum des Herunterladens mindestens 12 Monate lang gültig. Danach ist sie nicht mehr funktionsfähig.
Da der Update-Zyklus individuell ist, werden keine allgemeinen Informationen zu einzelnen Firmware-Updates und Ablaufdaten verschickt.
Normalerweise veröffentlichen wir mindestens zweimal pro Jahr neue Firmware-Updates. Dies steht jedoch nicht im Zusammenhang mit dem 12-Monats-Aktualisierungsschema. Wenn wir Änderungen vornehmen, die sich auf die Interoperabilität zwischen Geräten auswirken, wird dies automatisch von der Firmware gehandhabt und es besteht keine Notwendigkeit, die Firmware außerhalb der 12-monatigen Firmware-Gültigkeit zu aktualisieren. Die meisten Firmware-Änderungen stehen im Zusammenhang mit speziellen Konfigurationen oder Entwicklerwünschen. Daher ist es normalerweise ratsam, nicht außerhalb des normalen Aktualisierungsschemas zu aktualisieren. - Wie konfiguriere ich ein Classic FLARM ohne SD-Kartenslot?
Eine gültige FLARM-Tool-Installation ist erforderlich, siehe diesen Artikel.
Wenn FLARM Tool das Gerät erkannt hat, wählen Sie FLARM->Einstellungen.
Beachten Sie, dass der Dialog zwei Seiten/Registerkarten hat. Wenn Sie fertig sind, klicken Sie auf OK, um die Einstellungen auf dem Gerät zu speichern.
- Wie aktualisiere ich die Firmware auf einem Classic FLARM ohne SD-Kartensteckplatz?
Dies gilt für Produkte von FLARM Technology (FLARM04, FLARM05) sowie für bestimmte eigenständige OEM-Produkte (LX Navigation Red Box alte Version, OzFLARM). Einige andere nicht eigenständige OEM-Produkte verwenden möglicherweise ebenfalls dieses Aktualisierungsverfahren (Flytec, LX 7007). Überprüfen Sie die Handbücher dieser Produkte, bevor Sie fortfahren.
Zur Konfiguration und Aktualisierung dieser Geräte wird eine spezielle Software (FLARM Tool) bereitgestellt. Folgende Voraussetzungen sind erforderlich:
- PC mit Betriebssystem Windows 7 oder höher
- Ein RS-232-Adapter (seriell). Typischerweise handelt es sich hierbei um einen USB-zu-RS-232-Konverter. Konverter mit dem FTDI-Chipsatz haben sich bewährt
- Ein Kabel, das den RS-232-Adapter mit dem FLARM-Gerät verbindet. Diese versorgen das FLARM bei Bedarf normalerweise auch mit Strom und sind bei vielen Online-Händlern erhältlich
Das FLARM-Tool kann hier heruntergeladen werden: https://flarm.com/support/firmware-updates/ . Akzeptieren Sie den Haftungsausschluss und klicken Sie dann am Ende der Seite auf den Link „Flarm Tool herunterladen…“. Doppelklicken Sie auf die heruntergeladene Datei und befolgen Sie die Anweisungen des Installationsprogramms. Das Installationsprogramm enthält auch die FLARM-Firmware, daher muss dieser Schritt jedes Mal wiederholt werden, wenn eine neue Firmware veröffentlicht wird.
Führen Sie nach der Installation das FLARM-Tool aus und wählen Sie den richtigen seriellen Port aus (Datei->FLARM-Tool-Einstellungen). Wenn Sie sich nicht sicher sind, können Sie sicher alle verfügbaren Ports ausprobieren oder den RS-232-Konverter entfernen, um zu prüfen, welcher Port verschwindet (das Dialogfenster muss zwischendurch geschlossen werden). Das FLARM Tool sollte das angeschlossene Gerät automatisch erkennen und relevante Informationen anzeigen, siehe unten.
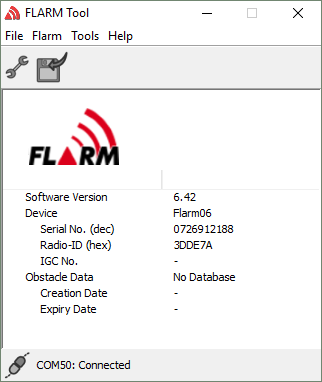
- Kann ich das FLARM-Tool auf einem M1-Mac ausführen?
- Flugaufzeichnung
IGC-Dateien
- Was ist eine IGC-Datei?Eine IGC-Datei enthält Flugspuren (Aufzeichnungen) von Flügen. Es wird von Segelfliegern z. B. bei Wettbewerben eingesetzt, um Rekorde nachzuweisen.
- Wie kann ich eine IGC-Datei lesen?IGC-Dateien enthalten Flugspuren und werden hauptsächlich von Segelflugzeugen verwendet. Die Dateien können mit verschiedenen Segelflugprogrammen, z. B. SeeYou , ausgelesen und die Flugspuren visualisiert werden . Eine Google-Suche nach „IGC Viewer“ zeigt weitere Alternativen.
- Was ist eine IGC-Datei?
- FLARM-Hub
Allgemein
- Herunterladen von IGC-Dateien auf Flarm Hub mit iOS 12
Mit FLARM Hub auf PowerFLARM Fusion streben wir danach, eine Benutzeroberfläche zu schaffen, die auf allen Geräten intuitiv und einfach zu bedienen ist. Manchmal sind wir jedoch dadurch eingeschränkt, was Ihr System oder Browser unterstützt.
Beim Herunterladen von Dateien ist iOS 12, die letzte Version, die von älteren Apple-Geräten wie dem iPhone 6 unterstützt wird, hinsichtlich der Dateiverwaltung eingeschränkt. Ein einfaches Speichern der Datei auf dem Gerät, wie es bei neueren iOS-Versionen der Fall ist, ist nicht möglich. Sie können die Datei jedoch wie unten gezeigt auf Ihrem iCloud-Laufwerk speichern.
Schritt für Schritt Anleitung
- Stellen Sie über WLAN eine Verbindung zum FLARM Hub her
- Navigieren Sie zu „Wartung“ -> „IGC-Dateien“
- Tippen Sie auf „Dateiliste laden“
- Wenn Sie IGC-Dateien auf Ihrem PowerFLARM Fusion haben, werden diese in der Liste angezeigt
- Tippen Sie auf die Datei, die Sie herunterladen möchten
- Oben sollte ein Fortschrittsbalken angezeigt werden
- Sobald die Datei heruntergeladen wurde, öffnet sich ein neues Fenster namens „blob“ mit dem Namen „Unbekannt“ (unter iOS 12 ist es nicht möglich, einen Dateinamen festzulegen).
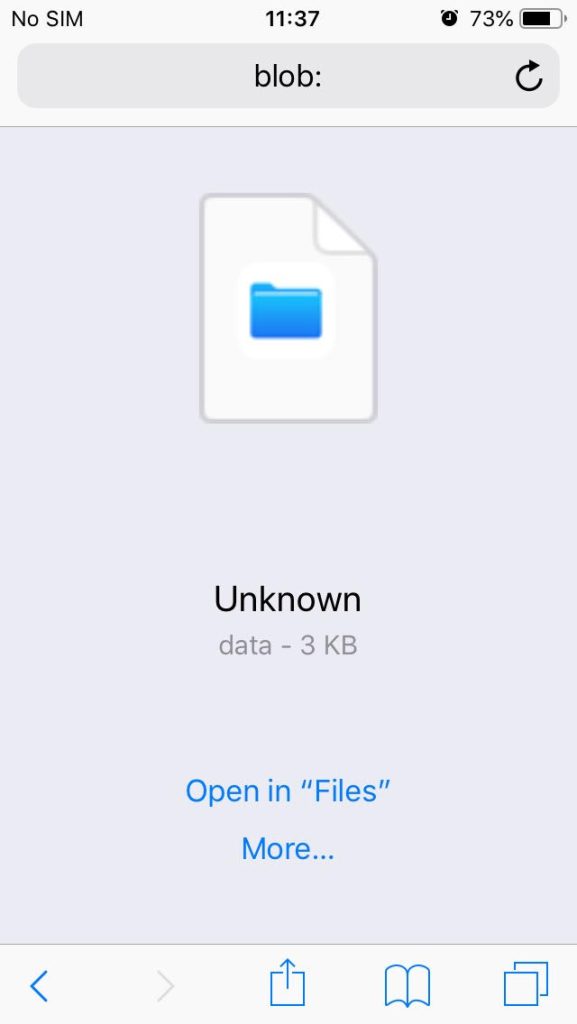
- Tippen Sie auf „Mehr…“
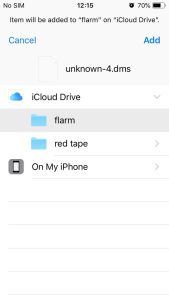
- Wählen Sie „iCloud Drive“, dann den gewünschten Speicherort und tippen Sie auf „Hinzufügen“
- Ihre Datei ist in Ihrem iCloud-Konto in dem Ordner verfügbar, in dem Sie sie gespeichert haben. Sie können beispielsweise die App „Dateien“ öffnen, „iCloud Drive“ auswählen und zu dem Speicherort navigieren, an dem Sie sie gespeichert haben. Aufgrund von iOS-Einschränkungen erhält die Datei den Namen „unbekannt“.
Video
Dieses Video erklärt die oben genannten Schritte zeigt.
- So überprüfen Sie die PowerFLARM Fusion Bluetooth-Verbindung auf Android
Diese Schritt-für-Schritt-Anleitung hilft bei der Überprüfung der PowerFLARM Fusion Bluetooth-Konfiguration auf Android mithilfe der XCSoar-App.
- Installieren Sie die XCSoar-App für Android aus dem Play Store auf Ihrem Android-Gerät. Hier ist der Link zur App: https://play.google.com/store/apps/details?id=org.xcsoar&hl=en&gl=US
- Stellen Sie sicher, dass Ihr Fusion-Gerät auf dem neuesten Stand der Firmware-Versionen ist (sowohl PowerFLARM- als auch Hub-Firmware).
- Schalten Sie Ihr Fusion-Gerät ein und verbinden Sie es über WLAN (wir empfehlen, ein anderes Gerät wie einen Laptop zu verwenden, um die Fusion Web Hub-Seite im Auge zu behalten). Öffnen Sie den Abschnitt „WLAN & Bluetooth“ , wie im folgenden Bild gezeigt.
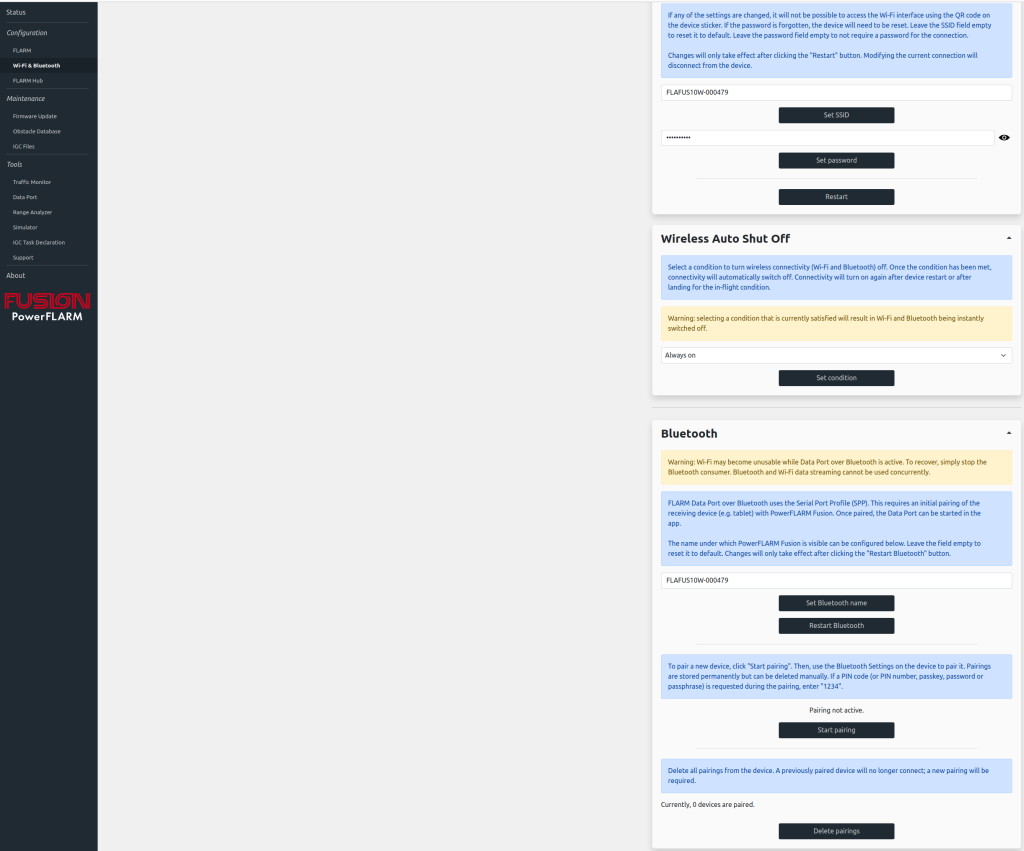
- Stellen Sie sicher, dass Fusion noch nicht gekoppelt ist: Überprüfen Sie, ob im neuesten Abschnitt der Seite „ Aktuell sind 0 Geräte gekoppelt“ angezeigt wird . Um 100 % sicher zu sein, dass Ihr PowerFLARM Fusion noch nicht gekoppelt ist, klicken Sie auf die Schaltfläche „Kopplungen löschen“ und aktualisieren Sie die Seite mit F5 in Ihrem Browser. Dennoch sollten derzeit 0 gekoppelte Geräte angezeigt werden.
- Klicken Sie auf die Schaltfläche Kopplung starten . Zu diesem Zeitpunkt sollte Ihr PowerFLARM Fusion für andere Bluetooth-Geräte sichtbar sein.
- Öffnen Sie auf Ihrem Android-Telefon die Bluetooth-Einstellungen und wählen Sie die Option „Neues Gerät koppeln“ oder ähnliches. Stellen Sie sicher, dass Ihr PowerFLARM Fusion-Gerät nicht bereits als „bereits bekanntes“ Gerät auf Ihrem Gerät gespeichert ist. Wenn ja, vergessen Sie das Fusion-Gerät über die Android-Bluetooth-Einstellung.
- Sobald Ihr PowerFLARM Fusion in der Liste der neuen Geräte gefunden wird, klicken Sie darauf. An diesem Punkt sollte ein Android-Popup oder ähnliches angezeigt werden, in dem Sie gefragt werden, ob Sie eine Kopplung mit Ihrem PowerFLARM Fusion-Gerät durchführen möchten. Klicken Sie auf Pair/Yes oder ähnliches.
- Zu diesem Zeitpunkt sollten Sie über Bluetooth mit PowerFLARM Fusion verbunden sein. Zur Überprüfung aktualisieren Sie die PowerFLARM Fusion HUB-Webseite mit F5. Sie sollten etwa Folgendes sehen:
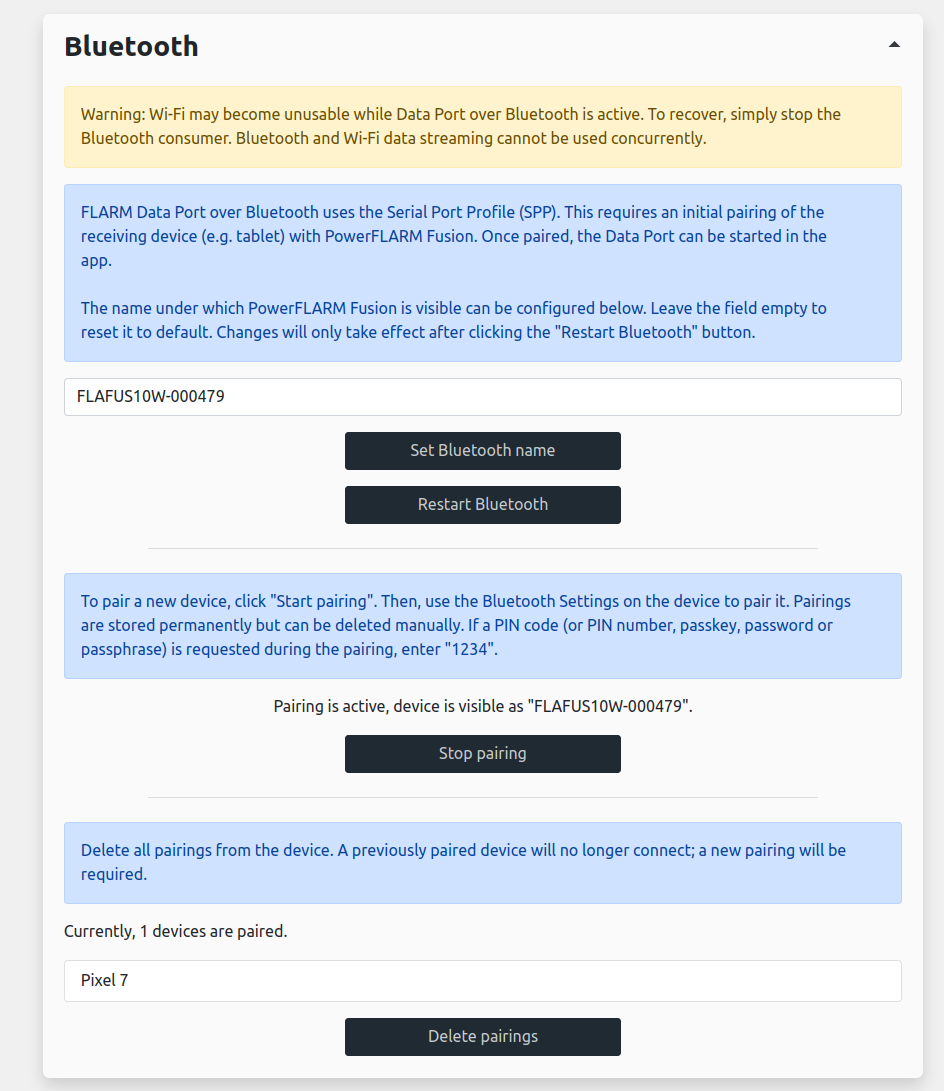
In diesem Fall ist ein Mobiltelefon namens Pixel 7 korrekt mit Fusion gekoppelt. An dieser Stelle können Sie die Schaltfläche Kopplung beenden drücken . Wenn Sie nach dem Aktualisieren der Seite Ihr gekoppeltes Gerät nicht sehen können, wiederholen Sie die Schritte erneut ab Punkt 5.
- Öffnen Sie die XCSoar-App und führen Sie die folgenden Schritte aus:- Öffnen Sie die XCSoar-App und wählen Sie FLY.
-
- Doppeltippen Sie auf den Leerraum, um die verfügbaren Optionen zu öffnen.
- Wählen Sie Config -> Devices , um die Schnittstelle auszuwählen, von der Daten empfangen werden sollen.
- Wählen Sie C: Generic für Bluetooth FLAFUSXXX-XXXXXX. Sollte diese Option nicht verfügbar sein, starten Sie bitte ab Punkt 5 neu.
- Wählen Sie „Überwachen“ , um die FLARM-Daten von PowerFLARM Fusion abzurufen und zu überprüfen, ob auf diesem Bluetooth-Kanal ein konstanter Datenstrom sichtbar ist.
- Drücken Sie auf Schließen , um zur Kartenseite zurückzukehren. Gehen Sie auf der PowerFLARM Fusion-Webseite zum Abschnitt „Simulator“ , wählen Sie FLARM-Flugzeuge aus und klicken dann auf die Schaltfläche „Ausgewähltes Szenario ausführen“ .
- Auf der Kartenseite der XCSoar-App sollten Sie ein simuliertes rotes Objekt sehen, das sich der eigenen Position nähert
- Installieren Sie die XCSoar-App für Android aus dem Play Store auf Ihrem Android-Gerät. Hier ist der Link zur App: https://play.google.com/store/apps/details?id=org.xcsoar&hl=en&gl=US
- Herunterladen von IGC-Dateien auf Flarm Hub mit iOS 12
- Displays, Integration und OEMs
FLARM-Displays
- Kann ich zwei Displays über einen Splitter verbinden?Nein, das kann zu Problemen und möglichen Schäden an der Ausrüstung führen. Displays und andere Peripheriegeräte verfügen über eine bidirektionale Kommunikation mit dem FLARM-Gerät. Der Anschluss zweier Displays an denselben Datenanschluss über einen Splitter kann dazu führen, dass die Daten falsch konfiguriert werden und/oder Kollisionswarnungen nicht empfangen werden.
- Benötige ich ein zertifiziertes FLARM-kompatibles Display?
Kurze Antwort: Ja, es sei denn, das Display ist in das FLARM-Gerät integriert (z. B. PowerFLARM Portable).
FLARM ist ein Kollisionsvermeidungssystem. Flugzeuge mit einem FLARM-System warnen die Piloten, wenn sie sich auf Kollisionskurs mit einem anderen Flugzeug befinden. Ähnlich wie bei TCAS/TAS weisen optische und akustische Warnungen darauf hin, dass eine Kollision unmittelbar bevorsteht, und fordern den Piloten zum Handeln auf. Darüber hinaus können viele FLARM-Systeme auch in der Nähe befindliche Flugzeuge auf einem Radar-ähnlichen Bildschirm (CDTI) anzeigen. FLARM kann auch vor festen Hindernissen und dynamischen Warnzonen warnen.
Damit Zehntausende mit FLARM ausgestattete Flugzeuge effizient kommunizieren können, muss die FLARM-Firmware alle 12 Monate aktualisiert werden. Der Status des Systems und etwaige Fehlerzustände werden kontinuierlich an das angeschlossene FLARM-kompatible Display übermittelt.
Die Kommunikation zwischen dem FLARM-Gerät und dem angeschlossenen Display nutzt das offene und frei verfügbare FLARM-Protokoll, wie im FLARM ICD (Dokument FTD-012) definiert . Dies gewährleistet eine korrekte und vollständige Kommunikation nicht nur von Kollisions- und anderen Warnungen, sondern auch aller Status- und Fehlerbedingungen, die für die Piloten erforderlich sind, um die Funktionsfähigkeit des Systems überprüfen zu können.
Es hat sich gezeigt, dass ein als FLARM-kompatibel zertifiziertes Display alle erforderlichen Systemfunktionen implementiert, sowohl auf Protokoll- als auch auf Benutzerschnittstellenebene, und außerdem den relevanten EASA-Zertifizierungsspezifikationen (SC) entspricht. Die FLARM-kompatible Zertifizierungsspezifikation für Displays ist für Entwickler frei verfügbar (Dokument FTD-013) . Die Zertifizierung ist kostenlos.
Hinweis : Da für FLARM-Systeme und -Displays kein (E)TSO erforderlich ist, wird die Zertifizierung von Displays außerhalb des EASA-Systems verwaltet. Die Zertifizierungsspezifikation für FLARM-Displays ist keine EASA-CS.

Displays, die als FLARM-kompatibel zertifiziert wurden, tragen das FLARM-kompatible Logo (siehe Abbildung rechts). Eine Liste zertifizierter FLARM-kompatibler Displays finden Sie in der Produkt Finder unter der Kategorie „Primäre Displays“. Nicht zertifizierte Displays können als Zweitdisplay, z. B. für ergänzende Verkehrsinformationen, eingesetzt werden. Wenn das primäre Display nicht als FLARM-kompatibel zertifiziert wurde, kann es möglicherweise trotzdem als primäres Display verwendet werden, sofern die Abweichungen bekannt sind und die daraus resultierenden Risiken akzeptabel oder gemildert sind. Dies sollte als Risikobewertung erfolgen, wie in den gerätespezifischen Anweisungen zur Aufrechterhaltung der Lufttüchtigkeit (ICA) beschrieben. Falls nicht verfügbar, kann stattdessen das generische FLARM-ICA verwendet werden FTD 073 Instructions For Continued Airworthiness
Display- und EFIS-Integrationen
- Kann ich mein FLARM-Gerät mit einem Garmin/Avidyne usw. verbinden?
FLARM-Geräte lassen sich mit einer Vielzahl von FLARM-Displays, Display-Schnittstellen, PDAs, Bordcomputern, Moving-Map-Anwendungen und MFDs verbinden. Als primäres Mittel zur Kollisionsvermeidung muss ein FLARM-Gerät ohne integrierte Displays an ein zertifiziertes FLARM-kompatibles Display angeschlossen werden. Darüber hinaus besteht die Möglichkeit, ein Zweitdisplay für integrierte Verkehrsinformationen anzuschließen.
Für volle Sicherheitsfunktionalität und Diagnosemöglichkeiten muss ein FLARM-Gerät an ein zertifiziertes FLARM-kompatibles Display angeschlossen werden.

Als FLARM-kompatibel zertifizierte Displays können entweder eigenständig oder in andere Avionikgeräte, z. B. MFDs, integriert sein. Zertifizierte Displays tragen das FLARM-kompatible Logo (siehe Abbildung rechts). Durch die Zertifizierung wird sichergestellt, dass alle erforderlichen systemischen Funktionen implementiert wurden und dass die Präsentation des Piloten den Anforderungen der Flugzeugzertifizierung entspricht. Dazu gehören Kollisionswarnungen, Statusinformationen, Fehlerzustände, Hinderniswarnungen, Dokumentation usw.
Eine Liste zertifizierter FLARM-kompatibler Displays finden Sie im Produkt Finder unter der Kategorie „Primäre Displays“.
Für den Anschluss an ein Zweitdisplay bieten einige FLARM-Geräte die Möglichkeit, Verkehrsdaten auch über das Garmin TIS-Protokoll zu übertragen. Dazu muss der FLARM-Datenanschluss, an den das externe Display angeschlossen ist, für Garmin TIS konfiguriert werden. Dies kann über das Online- Konfigurationstool erfolgen .
Beachten Sie, dass es nicht ausreicht, FLARM nur über Garmin TIS mit einem Display zu verbinden. Das FLARM-Datenportprotokoll enthält viel mehr Informationen, einschließlich Kollisionswarnungen und Status-/Fehlerbedingungen, die für eine FLARM-Installation erforderlich sind. Dies ist einer der Gründe, warum ein FLARM-Gerät über das FLARM-Protokoll mit einem zertifizierten FLARM-kompatiblen Display verbunden werden muss. Darüber hinaus ist es möglich, FLARM auch mit einem sekundären Display für integrierte Verkehrsinformationen zu verbinden, entweder über das FLARM-Protokoll oder Garmin TIS. Beachten Sie jedoch, dass Garmin TIS nur eingeschränkte Funktionalität bietet. Beispielsweise wird ungerichteter Verkehr (SSR Mode-S) möglicherweise nicht angezeigt.
Mehrere EFIS/MFD-Hersteller arbeiten derzeit daran, das FLARM-Datenportprotokoll zu implementieren und ihre Displays und Systeme als FLARM-kompatibel zu zertifizieren. Wir empfehlen, sich beim Systemhersteller über den Stand der Umsetzung zu erkundigen.
Weitere Informationen zur Anforderung, ein zertifiziertes FLARM-kompatibles Display zu verwenden, sowie alternative Mittel zur Einhaltung finden Sie unter diesem FAQ-Eintrag. - Ich entwickle ein Display. Wie kann ich FLARM-Kollisionswarnungen von einem angeschlossenen FLARM-Gerät integrieren?
FLARM-Geräte übertragen Verkehrs- und Kollisionsdaten mithilfe FLARM-spezifischer NMEA-Sätze über RS-232 (PFLAx-Sätze). Die ICD- und Konfigurationsspezifikation steht Entwicklern nach individueller Anfrage frei zur Verfügung.
Wenn Sie ein neues Display entwickeln oder FLARM-Daten in ein bereits vorhandenes Display integrieren möchten, sollte der ICD zusammen mit der FLARM-kompatiblen Zertifizierungsspezifikation (Dokument FTD-013) verwendet werden. Geräte, die der Zertifizierungsspezifikation entsprechen, können als FLARM-kompatibel vermarktet werden und das FLARM-kompatible Logo tragen.
Die Anforderungsformulare für die genannten Dokumente finden Sie unten auf der Seite „Downloads“ .
Beachten Sie außerdem, dass jedes FLARM-Gerät mit einem zertifizierten Primärdisplay gemäß FTD-013 verbunden sein muss. Darüber hinaus können Installateure FLARM-Geräte an andere (sekundäre) Displays anschließen, um beispielsweise den Verkehr in der Nähe anzuzeigen.
Auf der Seite Displays finden Sie einige zusätzliche Informationen sowie eine aktuelle Liste zertifizierter Displays.
Kontaktieren Sie uns, wenn Sie Fragen zur Zertifizierung haben.
OEM-Module
- Wie kann ich FLARM in mein Avionikprodukt integrieren?Wir bieten PowerFLARM-OEM-Module an, um die schnelle Integration der gesamten FLARM-Funktionalität in Ihr Produkt bei kleinem Formfaktor, geringem Gewicht und Stromverbrauch (SWAP) zu erleichtern. Um die Duplizierung wichtiger Komponenten zu vermeiden, werden GNSS- und Zeitimpulsdaten, Strom und Benutzeroberfläche extern bereitgestellt. Weitere Informationen zu den Modulen sowie Produktblätter finden Sie auf der Seite OEM-Module.
Die OEM-Module werden Integratoren im Rahmen einer Lizenz- und Rahmenvereinbarung zur Verfügung gestellt. Eine einmalige Lizenzgebühr deckt die Ersteinrichtung und den Support ab. Die Vereinbarung gibt Ihnen das Recht, eine unbegrenzte Anzahl von OEM-Modulen zur Produktintegration zu erwerben und den Namen „FLARM“ und das FLARM-Logo zur Vermarktung des Produkts zu verwenden.
Für weitere Informationen oder zur Unterzeichnung der Vereinbarung kontaktieren Sie uns.
- Kann ich zwei Displays über einen Splitter verbinden?
- Aurora und Atom UAV
Aurora-Setup
- Mein UAV weigert sich, mit angeschlossener Aurora abzuheben
Es ist möglich, dass FLARM Aurora Sensoren abdeckt, die für den Betrieb des UAV entscheidend sind. Bitte stellen Sie sicher, dass keine Sensoren durch den Clip und/oder das Gerät abgedeckt werden, und verschieben Sie den Clip gegebenenfalls an eine andere Position. Insbesondere könnte die GPS-Antenne des UAV im Rumpf eingebettet sein und durch Aurora blockiert werden.
- Was ist der zweite Anschluss bei Aurora?
Aurora unterstützt zwei Methoden der Stromversorgung. Einer davon erfolgt über den USB-C-Anschluss, wo Sie geregelte 5 V Gleichstrom liefern müssen. Der andere erfolgt über den JST GH-Anschluss, der eine Gleichspannung zwischen 5 V und 28 V akzeptiert. Dieser Anschluss ist in vielen UAV-Plattformen wie Pixhawk üblich.
Die Pinbelegung ist wie folgt:
Stift Verwenden 1 5-28 V Gleichstrom 2 Nicht verbinden 3 Nicht verbinden 4 Nicht verbinden 5 Nicht verbinden 6 Masse (0 V) Dies ist besonders nützlich für Anwendungen, bei denen kein USB-C-Anschluss verfügbar ist oder Sie keine geregelte 5-V-Gleichstromversorgung zur Verfügung haben.
- Kann ich eine andere Antenne verwenden?
Ja, Aurora verwendet einen SMA-RP-Anschluss (Reverse Polarity), um andere externe Antennen zu ermöglichen.
Wenn beispielsweise keine gute Position für Aurora gefunden werden kann, kann die externe Antenne an einer anderen Position platziert werden.
Stellen Sie sicher, dass Sie eine 868 MHz (Europa) / 915 MHz (USA) Antenne mit einem SMA-RP-Anschluss verwenden, z. B.
https://www.digikey.ch/en/products/detail/linx-technologies-inc/ANT-868 -MHW-SMA-S/11570479 oder
https://www.distrelec.ch/en/ism-dsrc-hinged-external-antenna-dbi-male-sma-rp-196mm-screw-molex-2161960011/p/30238354
mit einem passenden Adapter, z. B.
https://www.digikey.ch/en/products/detail/linx-technologies-inc/ADP-RPSM-SMAF-G/9826664Bitte stellen Sie sicher, dass das Gerät selbst eine gute Sicht zum Himmel hat, um einen guten Empfang mit der internen GPS-Antenne zu gewährleisten.
- Wie konfiguriere ich eID / Remote ID?
Standardmäßig ist Remote ID mit minimaler Konfiguration aktiviert. Um es vollständig zu konfigurieren, nutzen Sie bitte die WLAN-Schnittstelle.
Über WLAN mit dem Gerät verbinden: Wie verbinde ich mich über WLAN mit Aurora?
Navigieren Sie zu „Konfiguration“ -> „RemoteID“. Dort können detaillierte Einstellungen konfiguriert und RemoteID deaktiviert werden.
- Wie konfiguriere ich Aurora?
Aurora funktioniert sofort nach dem Auspacken und erfordert keine große Konfiguration. Wir empfehlen jedoch, das Standardkennwort für die Wi-Fi-Schnittstelle zu ändern.
Um die WLAN-Schnittstelle zu konfigurieren oder neue Firmware-Dateien hochzuladen, können Sie bequem FLARM Hub verwenden. In diesem Artikel wird erläutert, wie Sie eine Verbindung herstellen: Wie verbinde ich mich über WLAN mit Aurora?
- Wie verbinde ich mich über WLAN mit Aurora?
Stellen Sie über WLAN eine Verbindung zum Gerät her und verwenden Sie dabei die SSID (Netzwerkname) FLATMUASW-00XXXX (XXXX ist die Seriennummer des Geräts. Der gesamte Text steht auf der Unterseite des Geräts). Das Standard-WLAN-Passwort ist „Passwort“. Öffnen Sie einen Browser (z. B. Firefox, Google Chrome oder Microsoft Edge) und navigieren Sie zu „http://10.10.10.10“. Anschließend wird die Aurora-Website (FLARM Hub) angezeigt.
Es wird empfohlen, das Passwort unter „Konfiguration“ -> „WLAN“ zu ändern. Stellen Sie sicher, dass Sie das neue Passwort an einem sicheren Ort notieren.
- Wie führe ich einen Werksreset bei Aurora durch?
Aurora kann mit den folgenden Schritten auf die Werkseinstellungen zurückgesetzt werden:
- Trennen Sie das Gerät ab
- Führen Sie vorsichtig eine Büroklammer in das Loch ein und drücken Sie sie nach unten, bis Sie ein leises Klicken spüren.
- Schließen Sie das Gerät mit nach unten gedrückter Büroklammer an und warten Sie ca. 4 Sekunden
- Trennen Sie das Gerät vom Stromnetz und schließen Sie es wieder an
Das Gerät befindet sich nun wieder auf den Werkseinstellungen.

- Kann ich meinen eigenen Clip für Aurora entwerfen?Aurora wird mit einem generischen Clip geliefert, der Platz für doppelseitiges Klebeband oder M3-Nylonschrauben bietet.
Wenn Sie Ihren eigenen Clip für das Gerät entwerfen möchten, können Sie sich hierfür an dem unten mitgelieferten 3D-Modell orientieren.
Betrieb von Aurora
- Was ist FLARM Hub?
FLARM Hub ist die Webschnittstelle zu Ihrem FLARM-Gerät für einfache Konfiguration und Firmware-Updates.
Sie können eine Verbindung über WLAN herstellen: Wie verbinde ich mich über WLAN mit Aurora?
Im Browser wird die Statusseite geladen:
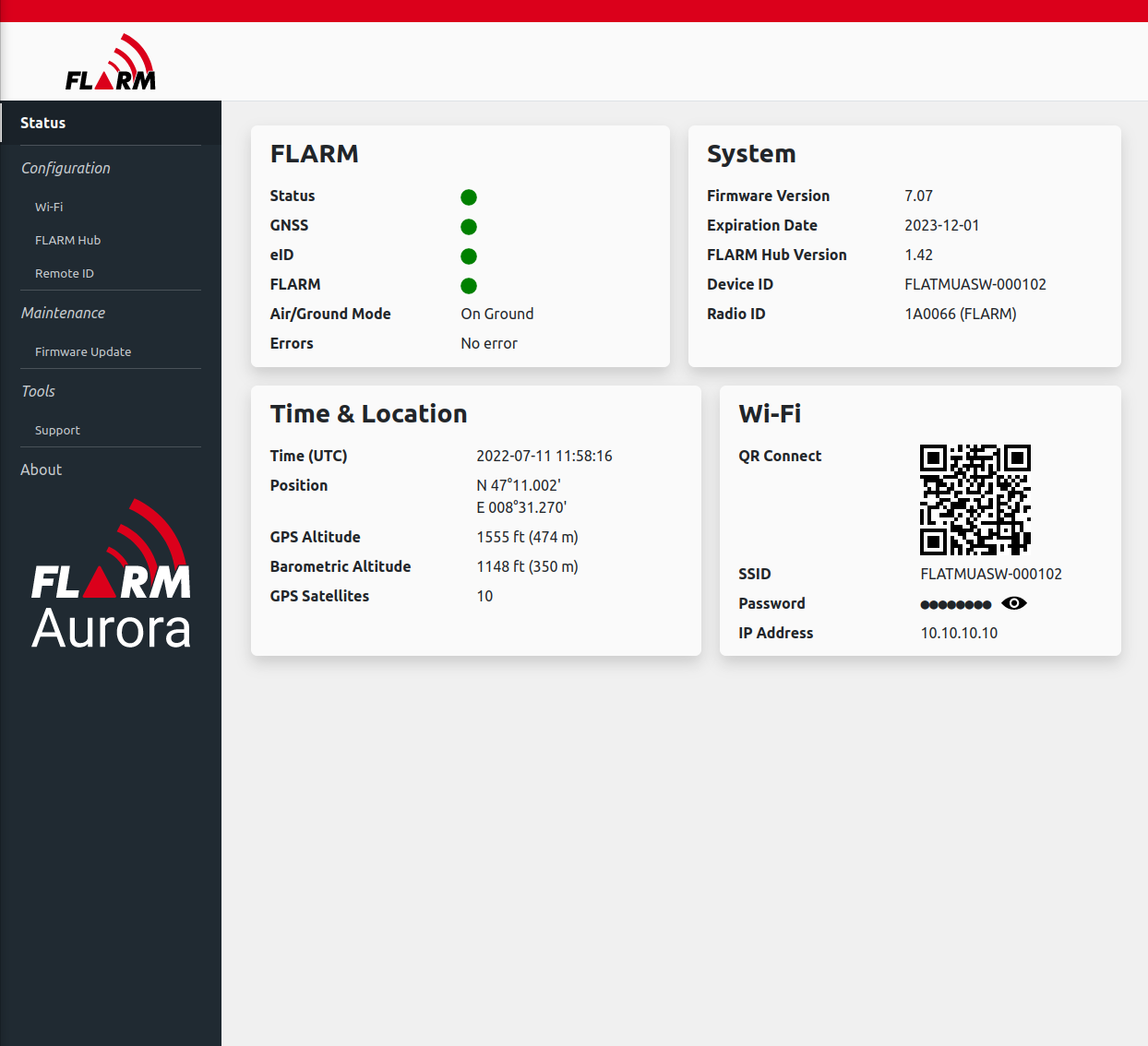
Wenn Sie Ihr WLAN-Passwort geändert haben, können Sie Ihr Telefon mit dem QR-Code im Feld „WLAN“ verbinden.
Das WLAN-Passwort kann auf der Seite „Konfiguration“ -> „Wi-Fi“ geändert werden:
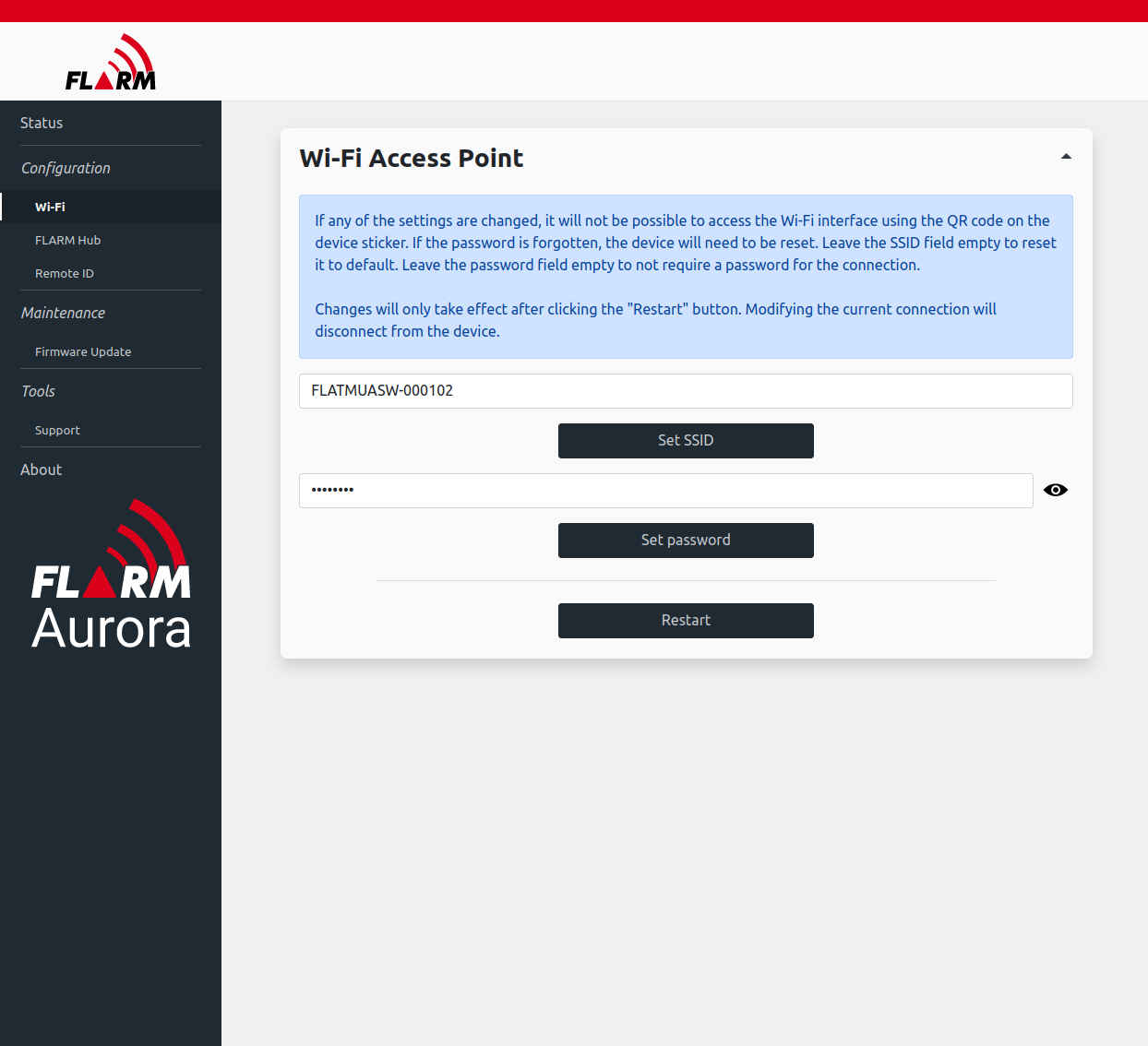
Die detaillierte Konfiguration der RemoteID, wie z. B. der deklarierte Klassifizierungstyp, die Kategorie oder die Klasse, kann unter „Konfiguration“ -> „Remote ID“ eingestellt werden.
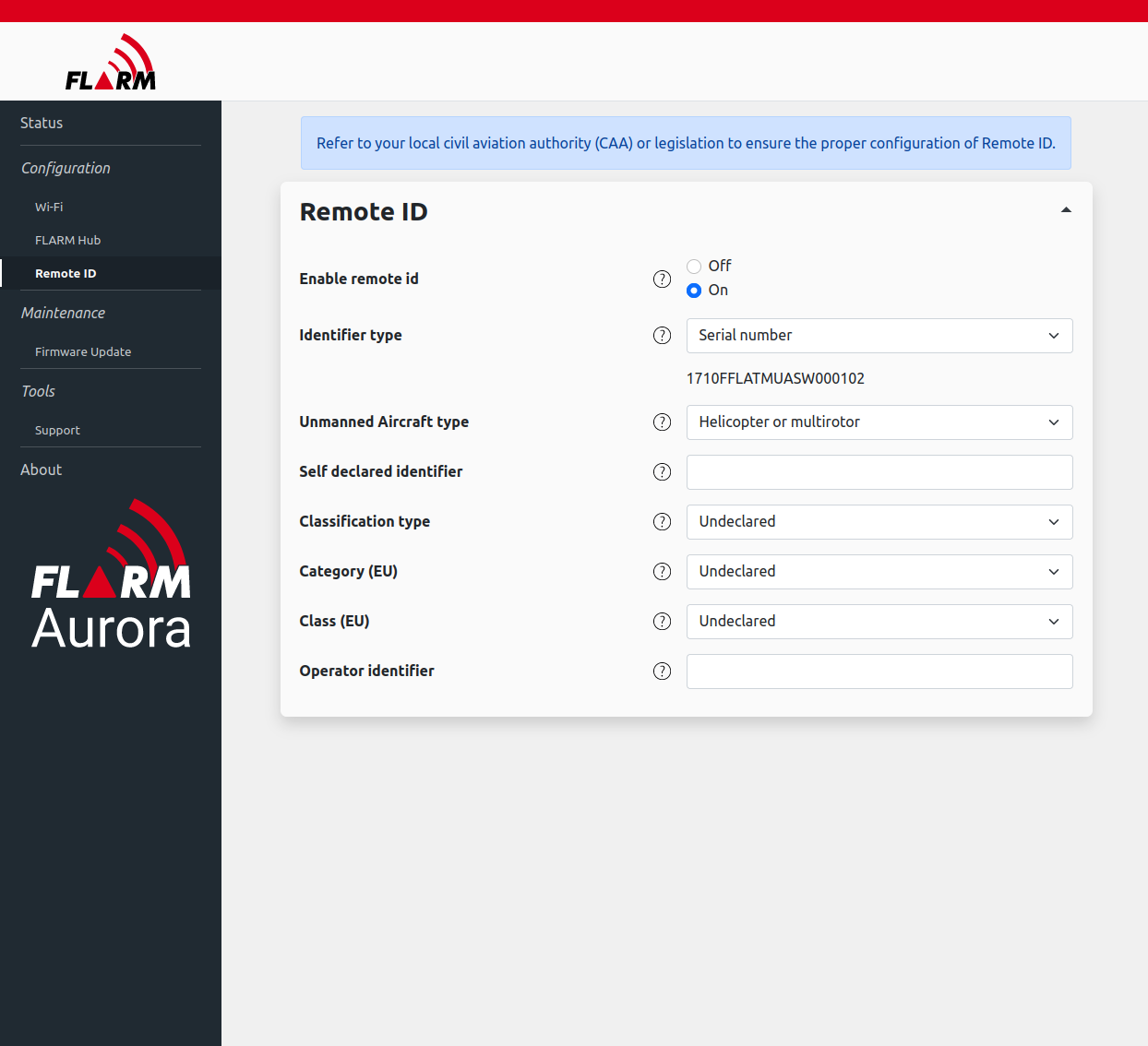
Die Firmware kann unter „Wartung“ -> „Firmware-Update“ aktualisiert werden. Stellen Sie sicher, dass Sie die Aurora-Firmware jährlich aktualisieren. Die FLARM Hub-Firmware kann aktualisiert werden, um neue Funktionen zu nutzen.
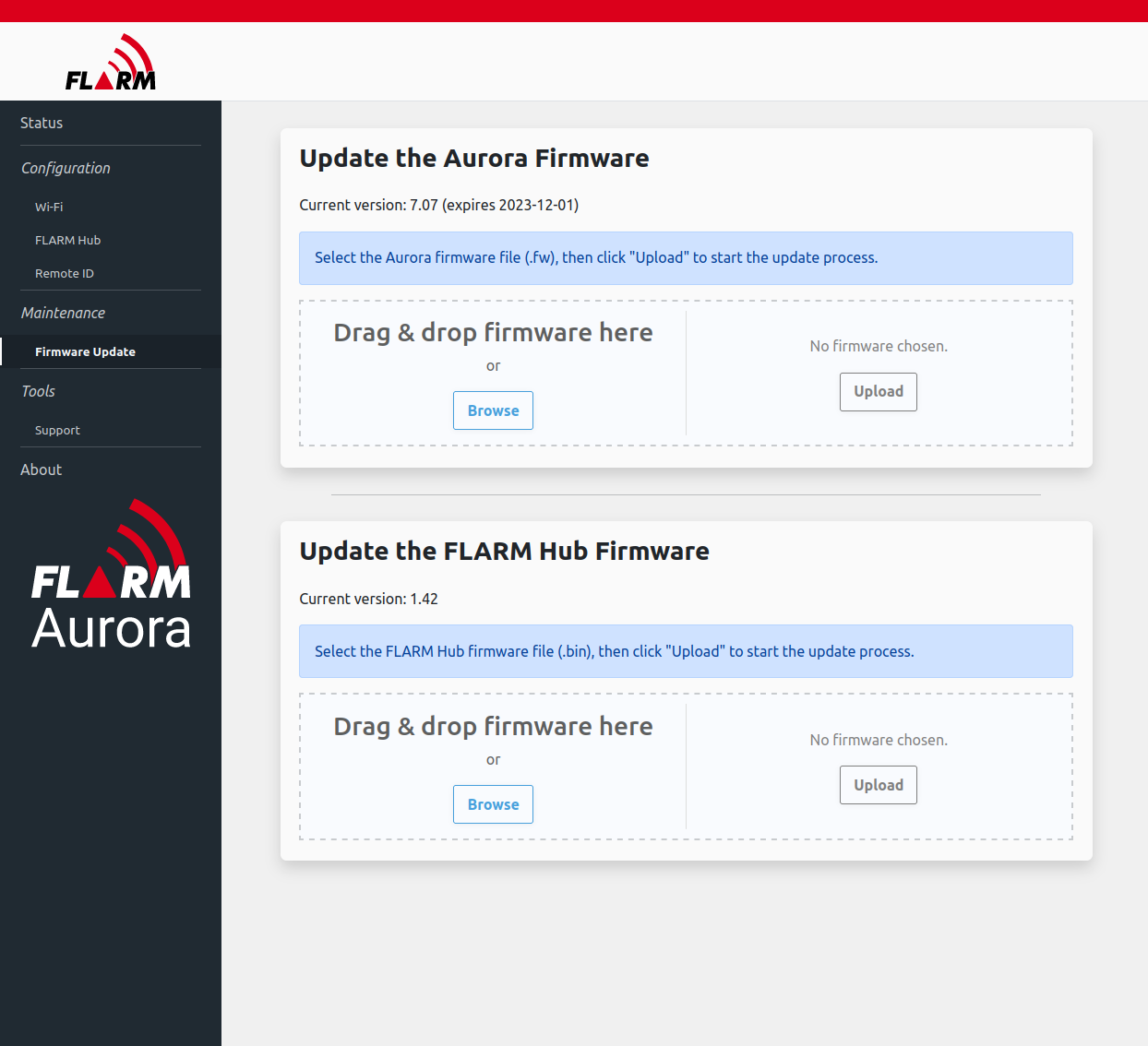
Um bei Problemen mit dem Gerät ein Support-Paket zu erstellen, können Sie unter „Extras“ -> „Support“ gehen.
Das Support-Paket umfasst interne Protokolldateien und erleichtert die Fehlerbehebung des Geräts.
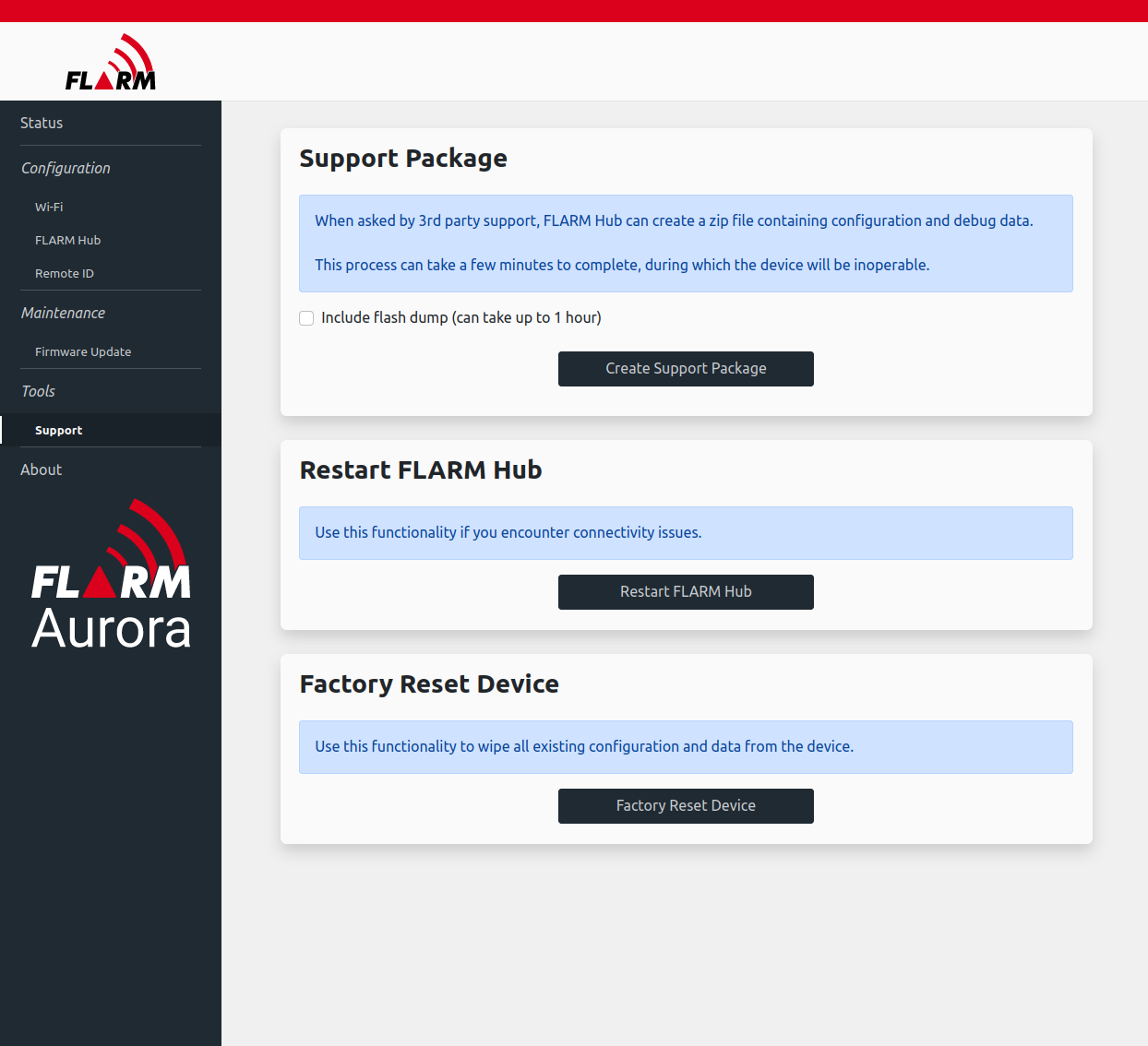
Das Einbinden des Flash-Downloads kann sehr lange dauern und ist in der Regel nicht erforderlich. Tun Sie dies nur, wenn Sie von FLARM dazu aufgefordert werden.
- Wie montiere ich Aurora mit dem Clip?
Aurora wird mit einem abnehmbaren Clip geliefert, um die Verwendung des Geräts in verschiedenen Flugzeugen zu erleichtern. Der Clip ist so konzipiert, dass er mechanisch ausreichend fest sitzt, um sich während des Fluges nicht versehentlich zu lösen. Sie können den Clip mit dem in der Verpackung enthaltenen doppelseitigen Klebeband oder einer anderen geeigneten Methode am UAV befestigen.
Der Clip ist nicht symmetrisch: Sie müssen Aurora in der richtigen Ausrichtung einsetzen. Beginnen Sie mit dem Einsetzen von Aurora auf der Seite mit dem breiteren Flansch und drücken Sie dann auf die Seite mit dem schmaleren Flansch.

Zum Entfernen schieben Sie den schmalen Flansch des Clips vom Gerät weg und heben das Gerät ab.

- Warum bleibt die „ON“-Leuchte rot/orange?
Dies liegt höchstwahrscheinlich am Ablauf der Firmware.
Bitte laden Sie die neueste Firmware von https://flarm.com/support/firmware-updates/ herunter (suchen Sie nach Aurora).
Über WLAN mit dem Gerät verbinden: Wie verbinde ich mich über WLAN mit Aurora?
Die heruntergeladene Datei kann unter „Wartung“ -> „Firmware-Update“ hochgeladen werden. Bitte beachten Sie, dass es zwei Firmware-Dateien gibt. Diejenige, die abläuft, ist die „Aurora Firmware“, eine Datei, die mit „.fw“ endet. Die andere ist die Hub-Firmware, die die Wi-Fi-Firmware einschließlich der Website und der RemoteID-Funktionalität enthält.
- Mein Aurora funktioniert nicht. Was kann ich machen?
Stellen Sie sicher, dass das Gerät korrekt an die Stromversorgung angeschlossen und die neueste Firmware installiert ist (siehe Warum bleibt die „ON“-Leuchte rot/orange? ).
Für eine ordnungsgemäße Funktion benötigt das Gerät einen guten GPS-Empfang und muss im Freien mit guter Sicht zum Himmel betrieben werden.
Versuchen Sie einen Werksreset: Wie führe ich einen Werksreset bei Aurora durch?
Wenn das Problem weiterhin besteht, stellen Sie eine Verbindung zum WLAN her (falls möglich): Wie verbinde ich mich über WLAN mit Aurora?
Erstellen Sie unter „Tools“ -> „Support“ ein Support-Paket und senden Sie es an „info@flarm.com“ mit einer detaillierten Beschreibung, was mit dem Gerät und dem Support-Paket nicht stimmt.
- Mein UAV weigert sich, mit angeschlossener Aurora abzuheben